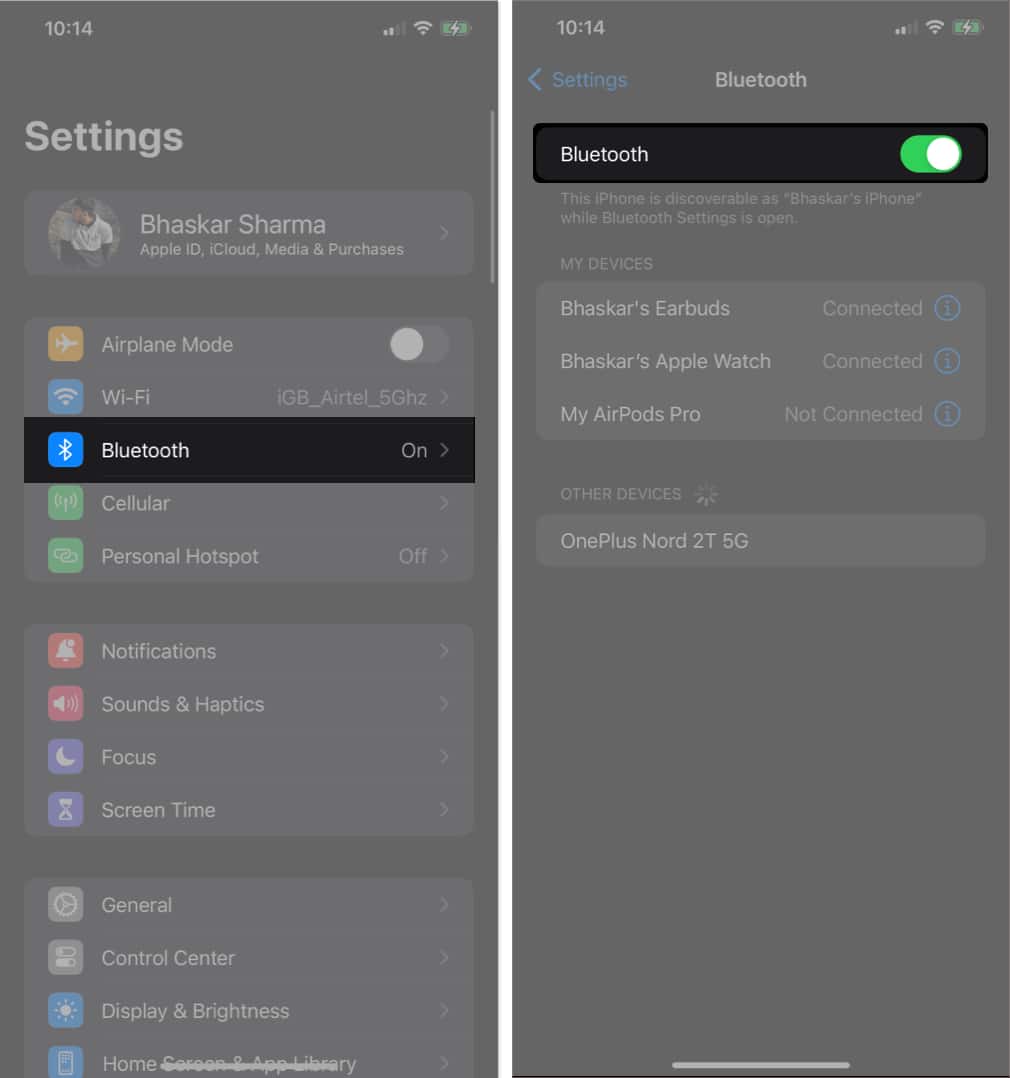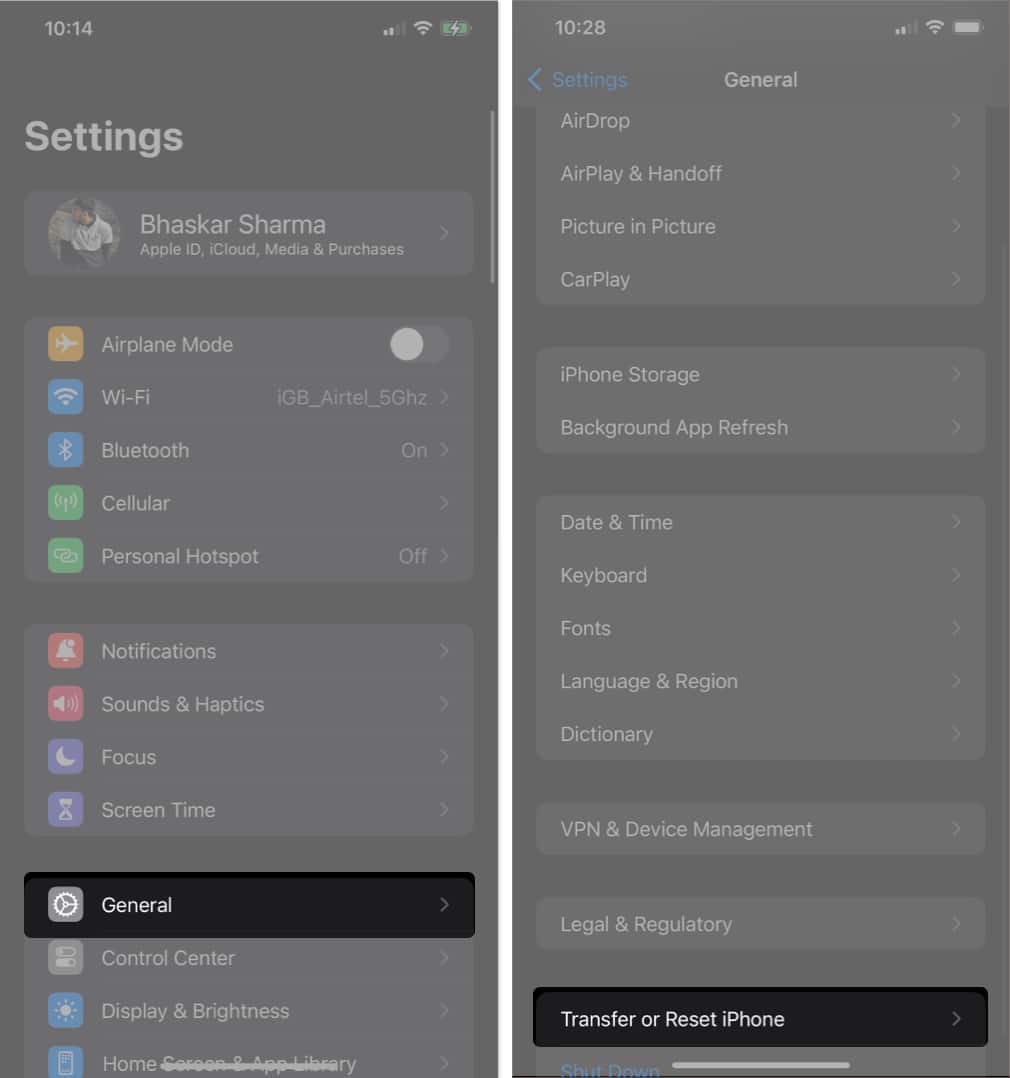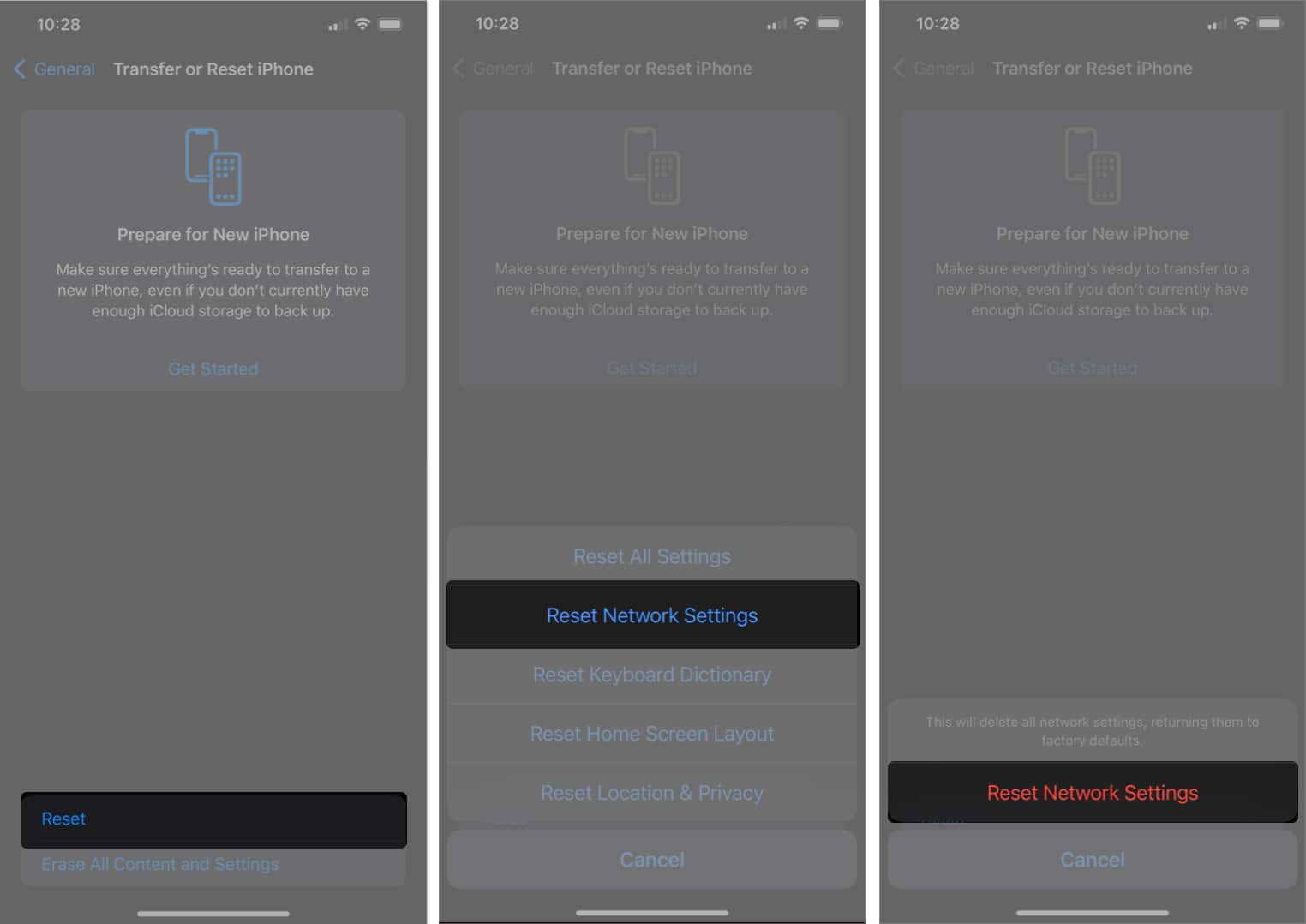Causes of iPhone Bluetooth problems
7 Ways to fix Bluetooth not working on iPhone or iPad
Now that we know the main reasons why Bluetooth doesn’t work properly on your iPhone or iPad let’s check how we can fix this issue!
1. Make sure that Bluetooth is turned on
Checking if Bluetooth is turned on is a quick and easy way to fix Bluetooth problems on your iPhone or iPad. Alternatively, you can also follow these steps to activate Bluetooth: Furthermore, it’s a good idea to check if there are any devices already paired with your iPhone or iPad. Temporarily removing them can help eliminate any potential conflicts. By ensuring that Bluetooth is properly turned on and enabled, you can lay the foundation for resolving Bluetooth connectivity issues and restoring seamless wireless communication with your device.
2. Ensure proximity to Bluetooth device
Apple recommends that the Bluetooth device must be within 10 meters of your iPhone’s radius. The connection will fail if the Bluetooth device you’re attempting to connect with is not in close proximity. Additionally, ensure that external devices or peripherals do not interfere with the connection. It can weaken or completely block the signal.
3. Forgetting and reconnecting to devices
Sometimes, when you try to connect a Bluetooth device to your devices, it might fail to establish a connection, even if it was previously paired. Unpair the device from your iPhone to resolve this issue and establish a fresh connection. To pair your Bluetooth device again, head to Settings → Bluetooth. Tap the device name to connect it to your iPhone or iPad. You might also want to see how to pair an Airpod with iPhone if you’re not sure. And if you are using a pair of headphones, follow this guide to pair it with an iPhone.
4. Restarting the device and the Bluetooth accessory
If you’re having trouble with your device’s Bluetooth not functioning properly, a straightforward and efficient way to troubleshoot the issue is to reboot both your device and the Bluetooth accessory. Restarting can often fix connectivity problems by refreshing your iPhone or iPad’s random-access memory (RAM). It also clears the temporary glitches or conflicts that may be causing Bluetooth to freeze or stop working, giving it a fresh start. If you encounter any difficulties while restarting, refer to our article on rebooting an iPhone or iPad.
5. Updating the iOS or iPadOS software
Your iPhone or iPad may be unable to connect to a Bluetooth device if your iOS or iPadOS software is outdated. Apple frequently includes fixes for Bluetooth problems in its software updates.
6. Reset Network Settings
A helpful solution to fix the issue of your iPhone not connecting to Bluetooth is to reset the network settings. It eliminates all existing network configurations, including Bluetooth connections. Note: Resetting the network settings will also erase any saved Wi-Fi networks and their passwords.
7. Reset iPhone or iPad
If the previous solutions didn’t work, resetting your device may be your last resort. Resetting your device will erase all of your data, including apps that you installed yourself and those that came pre-installed on your iPhone or iPad. Please refer to our article if you want to learn more about how to factory reset your iPhone or iPad. Bluetooth paired! 🤝 I hope the steps I mentioned earlier helped you restore the connectivity between your iPhone or iPad and the Bluetooth device. If that’s not the case for you, contacting Apple Support would be my final recommendation. They can help you troubleshoot the issue and get your device paired again. Read more:
Best Bluetooth speakers for iPhone How to pair Bluetooth headphones with Apple Watch How to fix Bluetooth not available error on Mac

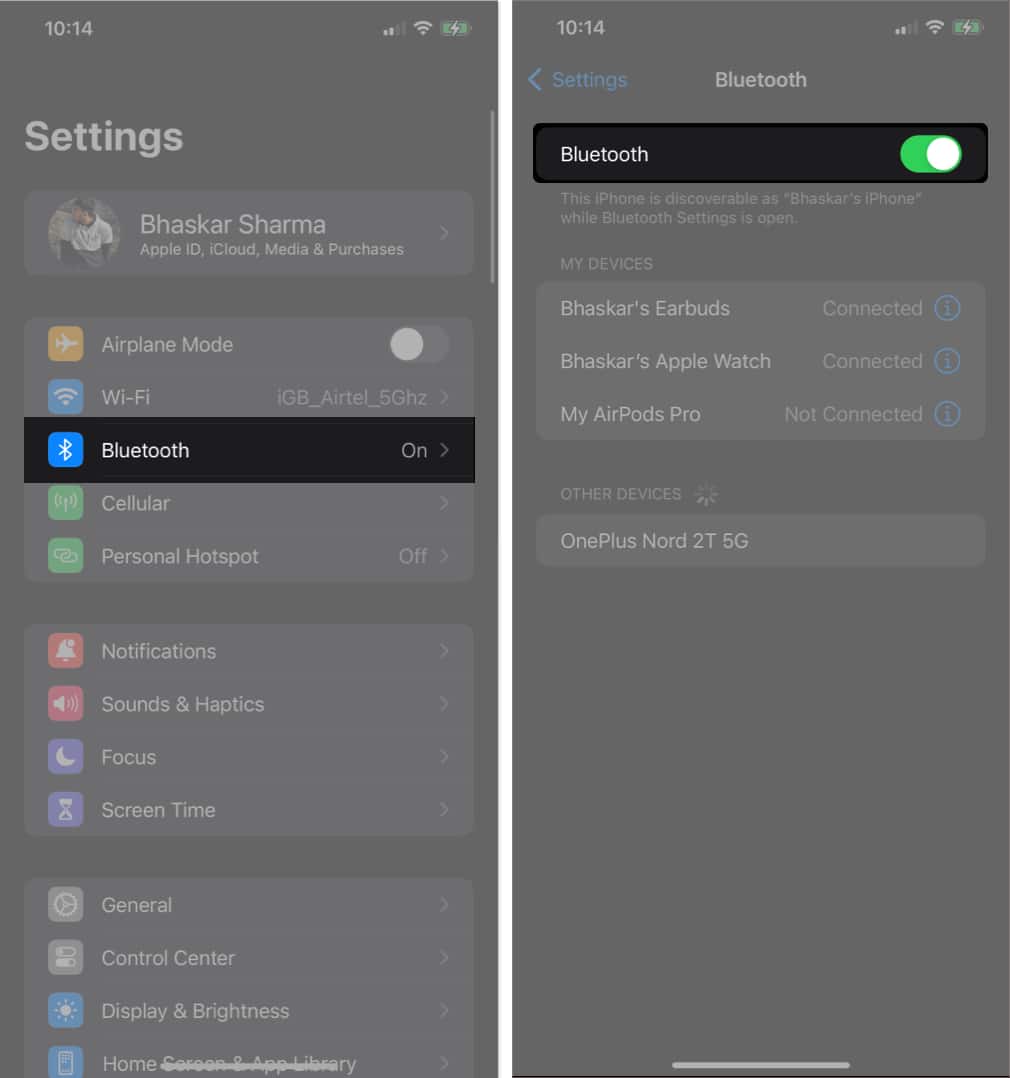


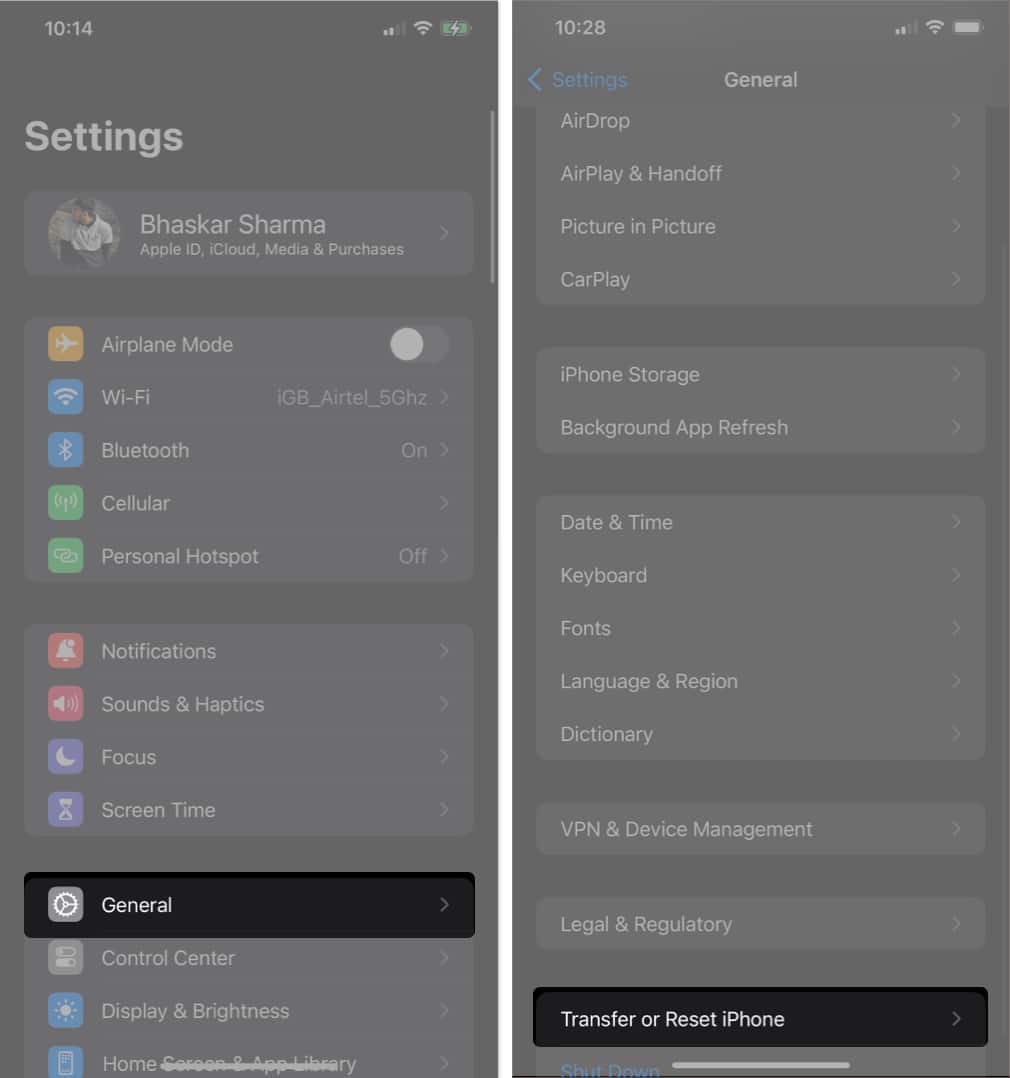
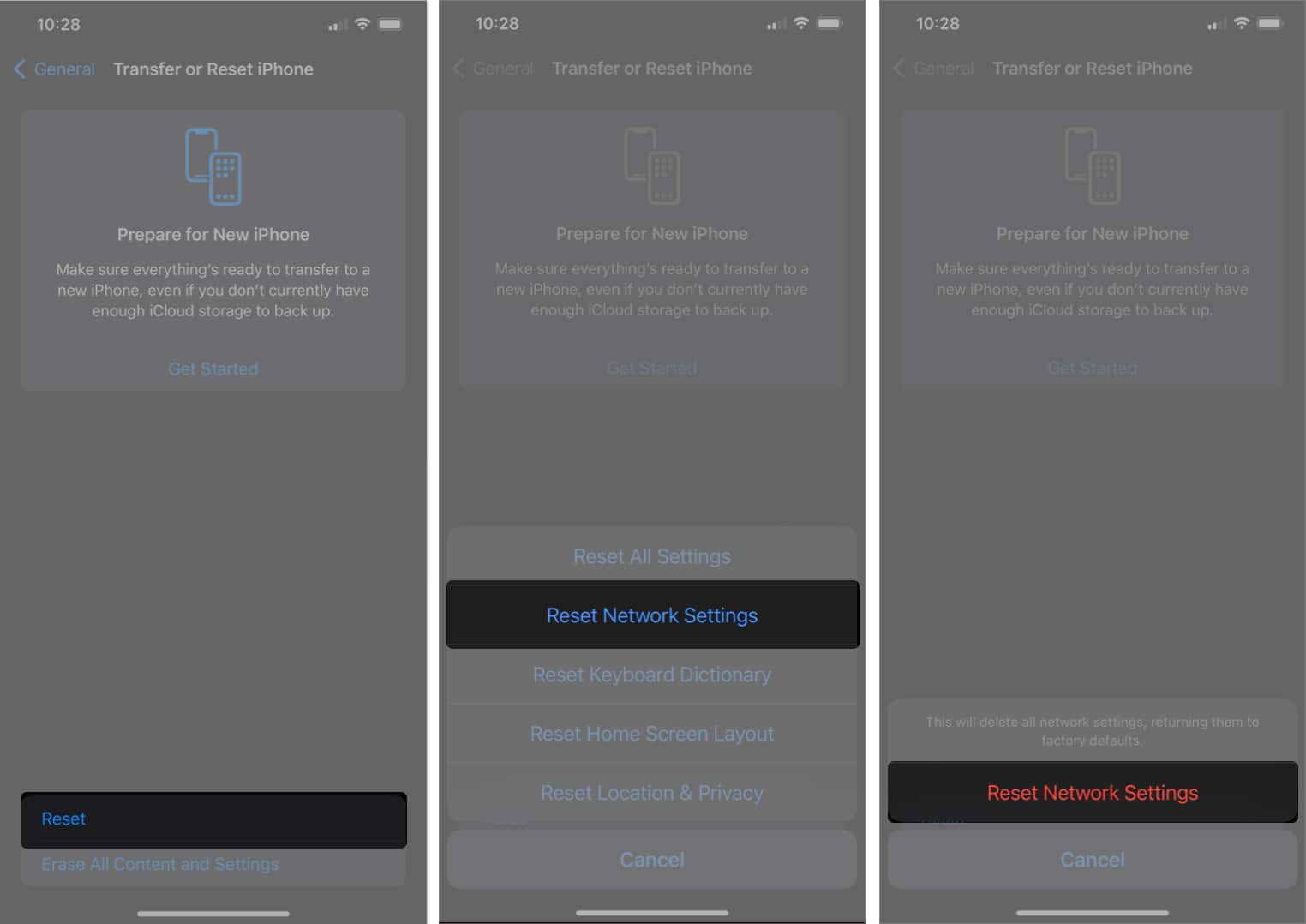

title: “Bluetooth Not Working On Iphone Or Ipad 7 Ways To Fix It " ShowToc: true date: “2023-06-21” author: “Caroline Johnson”
Causes of iPhone Bluetooth problems
7 Ways to fix Bluetooth not working on iPhone or iPad
Now that we know the main reasons why Bluetooth doesn’t work properly on your iPhone or iPad let’s check how we can fix this issue!
1. Make sure that Bluetooth is turned on
Checking if Bluetooth is turned on is a quick and easy way to fix Bluetooth problems on your iPhone or iPad. Alternatively, you can also follow these steps to activate Bluetooth: Furthermore, it’s a good idea to check if there are any devices already paired with your iPhone or iPad. Temporarily removing them can help eliminate any potential conflicts. By ensuring that Bluetooth is properly turned on and enabled, you can lay the foundation for resolving Bluetooth connectivity issues and restoring seamless wireless communication with your device.
2. Ensure proximity to Bluetooth device
Apple recommends that the Bluetooth device must be within 10 meters of your iPhone’s radius. The connection will fail if the Bluetooth device you’re attempting to connect with is not in close proximity. Additionally, ensure that external devices or peripherals do not interfere with the connection. It can weaken or completely block the signal.
3. Forgetting and reconnecting to devices
Sometimes, when you try to connect a Bluetooth device to your devices, it might fail to establish a connection, even if it was previously paired. Unpair the device from your iPhone to resolve this issue and establish a fresh connection. To pair your Bluetooth device again, head to Settings → Bluetooth. Tap the device name to connect it to your iPhone or iPad. You might also want to see how to pair an Airpod with iPhone if you’re not sure. And if you are using a pair of headphones, follow this guide to pair it with an iPhone.
4. Restarting the device and the Bluetooth accessory
If you’re having trouble with your device’s Bluetooth not functioning properly, a straightforward and efficient way to troubleshoot the issue is to reboot both your device and the Bluetooth accessory. Restarting can often fix connectivity problems by refreshing your iPhone or iPad’s random-access memory (RAM). It also clears the temporary glitches or conflicts that may be causing Bluetooth to freeze or stop working, giving it a fresh start. If you encounter any difficulties while restarting, refer to our article on rebooting an iPhone or iPad.
5. Updating the iOS or iPadOS software
Your iPhone or iPad may be unable to connect to a Bluetooth device if your iOS or iPadOS software is outdated. Apple frequently includes fixes for Bluetooth problems in its software updates.
6. Reset Network Settings
A helpful solution to fix the issue of your iPhone not connecting to Bluetooth is to reset the network settings. It eliminates all existing network configurations, including Bluetooth connections. Note: Resetting the network settings will also erase any saved Wi-Fi networks and their passwords.
7. Reset iPhone or iPad
If the previous solutions didn’t work, resetting your device may be your last resort. Resetting your device will erase all of your data, including apps that you installed yourself and those that came pre-installed on your iPhone or iPad. Please refer to our article if you want to learn more about how to factory reset your iPhone or iPad. Bluetooth paired! 🤝 I hope the steps I mentioned earlier helped you restore the connectivity between your iPhone or iPad and the Bluetooth device. If that’s not the case for you, contacting Apple Support would be my final recommendation. They can help you troubleshoot the issue and get your device paired again. Read more:
Best Bluetooth speakers for iPhone How to pair Bluetooth headphones with Apple Watch How to fix Bluetooth not available error on Mac