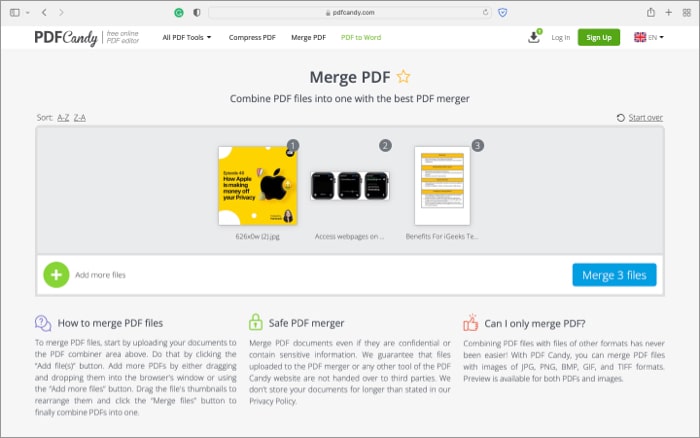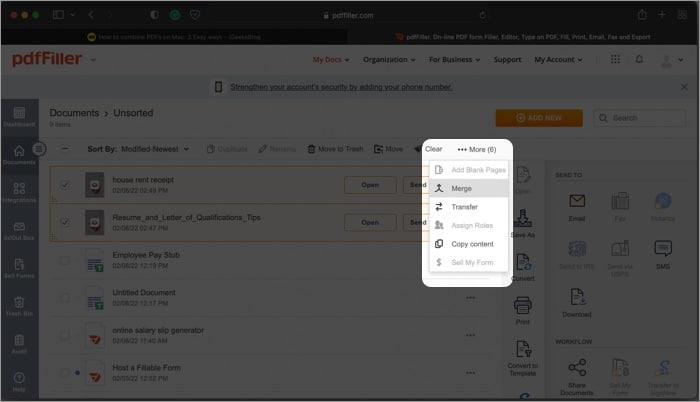How to merge two or more PDFs on Mac using PreviewBest way to merge PDF files on Mac using FinderHow to merge PDFs on Mac using third-party apps and websites
How to merge two or more PDFs on Mac using Preview
Apple’s default Preview app is pretty powerful. It makes it easy to combine all or part of two or more PDF files into a single PDF. Note: Preview saves your changes automatically. If you want to keep your original PDFs intact, choose File → Duplicate to make a copy of your PDFs before combining them. Follow the steps below to combine one PDF file with another:
How to combine part of a PDF with another PDF on Mac
Best way to merge PDF files on Mac using Finder
If you have several PDFs which you want to merge into one, you can do it in the FInder itself. Make sure the PDFs are all in the same folder. Then, follow the steps below: Note: You can only combine images or PDF files into one. It doesn’t work with .doc or .xls extensions.
How to merge PDFs on Mac using third-party apps and websites
Although Preview and Finder are adequate, sometimes you may need advanced editing functionalities. And while there are plenty of PDF editors to help you out, the following three perfectly suit my bill.
1. pdfCandy
An online, easy-to-use, and most importantly, free PDF editor tool that lets you merge PDFs with ease. Moreover, you can even merge images (JPG, PNG, BMP, GIF, TIFF, etc.), documents, locked PDFs, and more to create a single PDF. Plus, it is pretty simple to use, go to PDFCandy and click Merge PDF → click Add Files(s)→ select the files or drag and drop them to the webpage → rearrange them (if needed) → click Merge files → select Download files, or upload to Google Drive, DropBox, or edit. The platform also hosts an array of other editing features, like signing, rearranging pages, resizing or cropping, extracting text or images, adding a header, footer, or page numbers, etc.
2. pdfFiller
Designed to handle almost all PDF-related tasks, merging two or more PDFs is like a child’s play in pdfFiller. Plus, the all-in-one PDF editor will let you rearrange the pages, delete some, add page numbers, and more. All you have to do is log in and open the pdfFiller web dashboard → go to Documents → select the files to merge → click the three-dotted icon (drop-down menu) → select Merge → name the file → click Merge, and it’s done.
3. PDF Expert
As the name suggests, this one is an expert at PDF editing, so much so it claims the title of being the fastest. To know more about the app and its many features, check out our detailed review. For now, let’s concentrate on merging PDFs and the few different options it offers. I. Combine two PDFS II. Merge more than two PDFs First, make sure all the PDFs you want to combine are in the same folder. Then follow these steps: III. Combine individual pages from one PDF with another PDF PDF Expert also lets you combine only specific pages from one file with another. Here’s how: This is how you can combine PDFs on Mac! I found using Finder the best option. Which tool do you use to merge files? Let me know in the comments below. You might also like:
How to merge PDFs on iPhone and iPadBest PDF editors for iPhone and iPad (Reviewed)3 Easy Ways to Reduce PDF File Size on MacHow to turn on and use Airplay on Mac