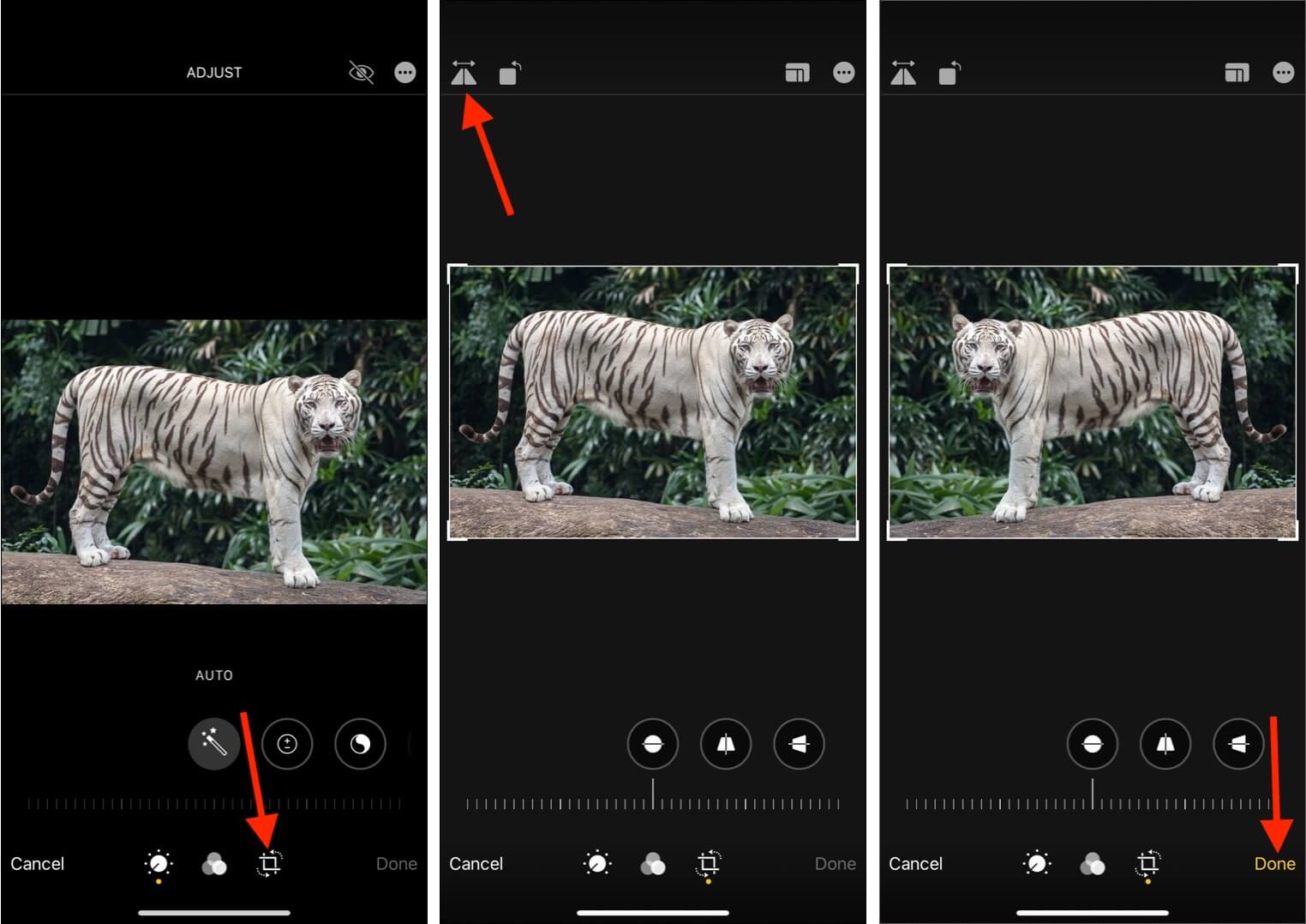What’s more? This eye-popping feature comes in-built in iPhones running iOS 13 or 14. If you aren’t much into photography and wondering why the heck you would ever want to flip your photo on iPhone or iPad, let me tell you that it’s a pretty neat tool used by pros for various purposes. For instance, if a subject in the photo looks towards the left, but you want it to look towards the right, this tool comes in super handy. Not to mention, the iPhone automatically flips selfies after you capture them. While they still look nice, I like to mirror an image on my iOS device to improve the aesthetic quotient. Convinced enough? Let me show you how to flip a photo on iPhone the right way!
How to flip an image in the Photos app on iPhone or iPad
To undo the flip: Open the image, tap Edit → Revert → Revert to Original.
Use third-party apps to mirror photos on iPhone and iPad
Earlier, the inbuilt Photos app lacked the flip editing tool, and thus, one had to rely on third-party apps like Photoshop Express: Photo Editor, Flipper – Mirror Image Editor, etc. However, with iOS 13, Apple added the flip button. And with iOS 14, you can ask the camera app to mirror selfie photos, eliminating the need to flip the image afterward. Thus, there is no need to download an additional app just for flipping photos! If you are on iOS 12 and earlier or want more flip controls (along with other editing tools), you can see our list of the best photo flipper apps.
Some additional usages
Apart from selfies, flipping an image can also ensure that the text becomes readable when seen through a mirror. Have you ever noticed that the word AMBULANCE is flipped so that it appears readable in the side mirrors of vehicles in front of it! Similarly, you can flip an image to create nice effects or have a different take. You may have one flipped and one unflipped copy of the same image and make a collage. In short, there are enough creative reasons to mirror an image. Try it out. Finally, did you know that you can now take unflipped photos from the iPhone front camera? No need to flip them afterward! Let me tell you how.
How to stop iPhone from taking flipped selfies
Flipping an image is easy as it involves just five quick steps. However, if you like, you can ask your iPhone (running iOS 14) to save the selfie precisely like you see while capturing it. That is, after tapping the shutter button, the saved image will not be flipped. For this, open the iPhone Settings app → Tap Camera → Toggle on Mirror Front Photos. Now, the selfies will not turn/flip. If you need additional assistance or have anything to add, please share in the comments section below. You will also love to read:
How to transfer your iCloud Photos to Google PhotosHow to combine photos on iPhone and iPad (vertical or horizontal)Best Photo Editing Apps for iPhone and iPadMake Animated Images using Avatarify App on iPhone

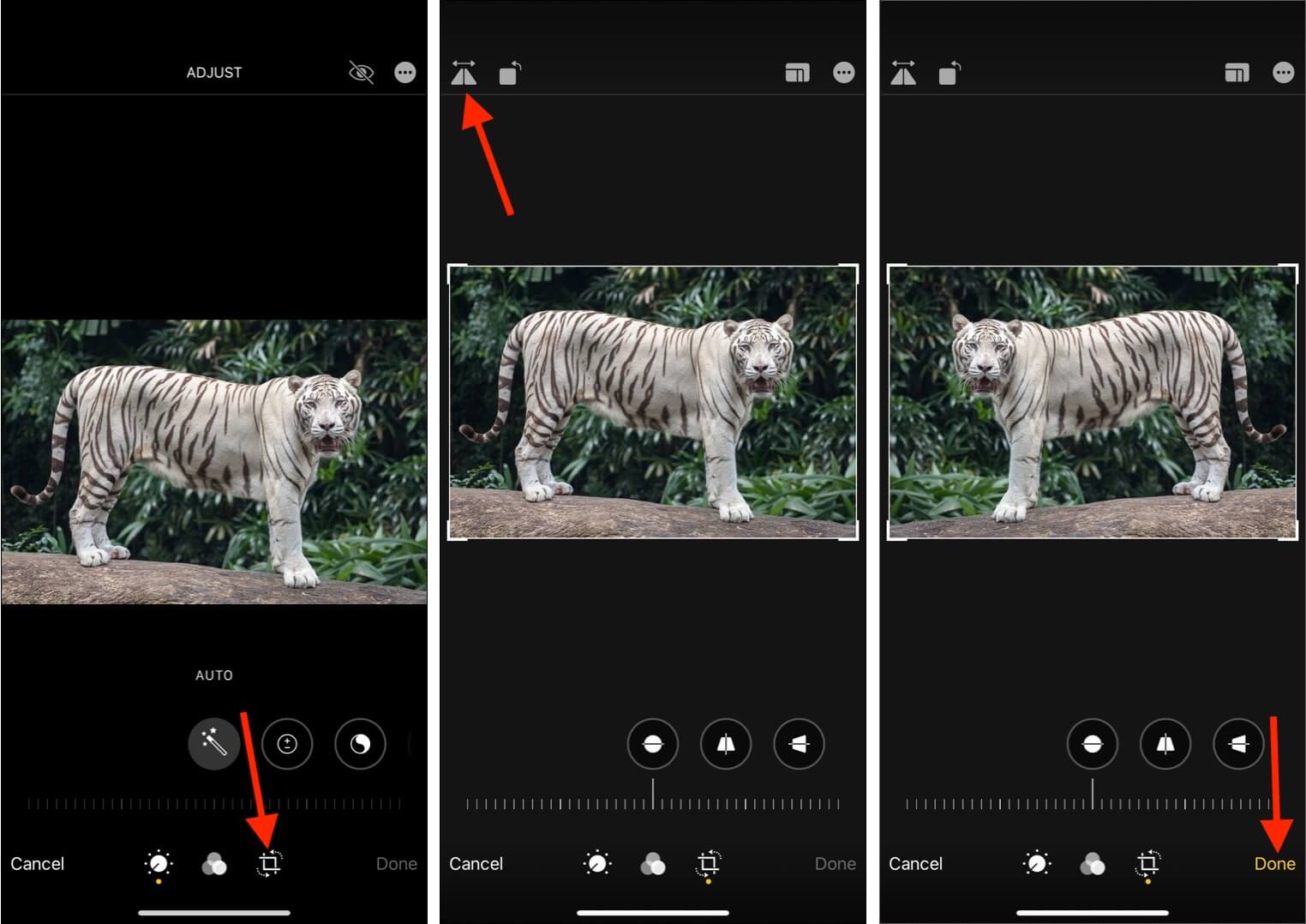

title: “How To Flip A Photo On Iphone Or Ipad” ShowToc: true date: “2023-05-19” author: “Anthony Freeman”
What’s more? This eye-popping feature comes in-built in iPhones running iOS 13 or 14. If you aren’t much into photography and wondering why the heck you would ever want to flip your photo on iPhone or iPad, let me tell you that it’s a pretty neat tool used by pros for various purposes. For instance, if a subject in the photo looks towards the left, but you want it to look towards the right, this tool comes in super handy. Not to mention, the iPhone automatically flips selfies after you capture them. While they still look nice, I like to mirror an image on my iOS device to improve the aesthetic quotient. Convinced enough? Let me show you how to flip a photo on iPhone the right way!
How to flip an image in the Photos app on iPhone or iPad
To undo the flip: Open the image, tap Edit → Revert → Revert to Original.
Use third-party apps to mirror photos on iPhone and iPad
Earlier, the inbuilt Photos app lacked the flip editing tool, and thus, one had to rely on third-party apps like Photoshop Express: Photo Editor, Flipper – Mirror Image Editor, etc. However, with iOS 13, Apple added the flip button. And with iOS 14, you can ask the camera app to mirror selfie photos, eliminating the need to flip the image afterward. Thus, there is no need to download an additional app just for flipping photos! If you are on iOS 12 and earlier or want more flip controls (along with other editing tools), you can see our list of the best photo flipper apps.
Some additional usages
Apart from selfies, flipping an image can also ensure that the text becomes readable when seen through a mirror. Have you ever noticed that the word AMBULANCE is flipped so that it appears readable in the side mirrors of vehicles in front of it! Similarly, you can flip an image to create nice effects or have a different take. You may have one flipped and one unflipped copy of the same image and make a collage. In short, there are enough creative reasons to mirror an image. Try it out. Finally, did you know that you can now take unflipped photos from the iPhone front camera? No need to flip them afterward! Let me tell you how.
How to stop iPhone from taking flipped selfies
Flipping an image is easy as it involves just five quick steps. However, if you like, you can ask your iPhone (running iOS 14) to save the selfie precisely like you see while capturing it. That is, after tapping the shutter button, the saved image will not be flipped. For this, open the iPhone Settings app → Tap Camera → Toggle on Mirror Front Photos. Now, the selfies will not turn/flip. If you need additional assistance or have anything to add, please share in the comments section below. You will also love to read:
How to transfer your iCloud Photos to Google PhotosHow to combine photos on iPhone and iPad (vertical or horizontal)Best Photo Editing Apps for iPhone and iPadMake Animated Images using Avatarify App on iPhone