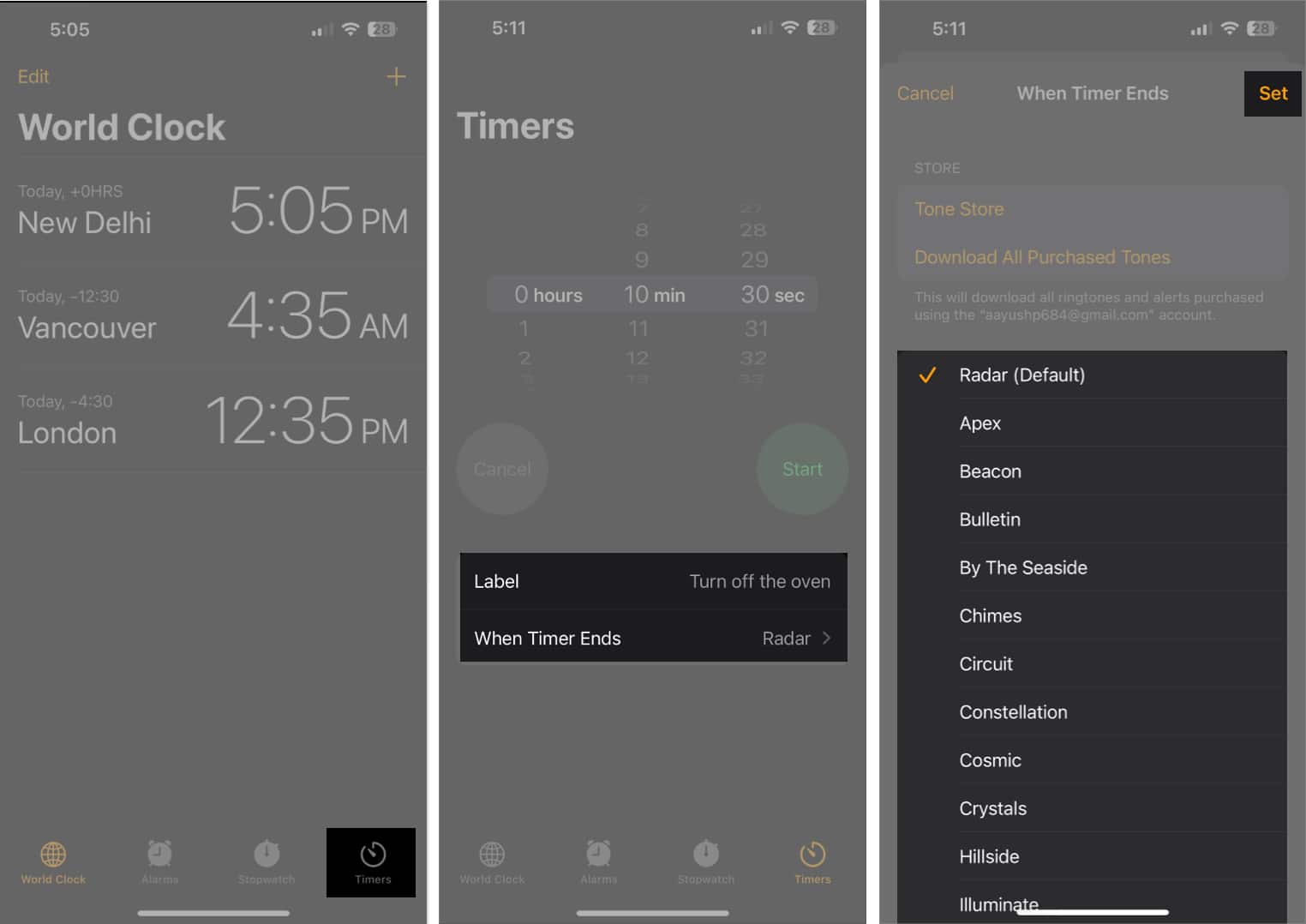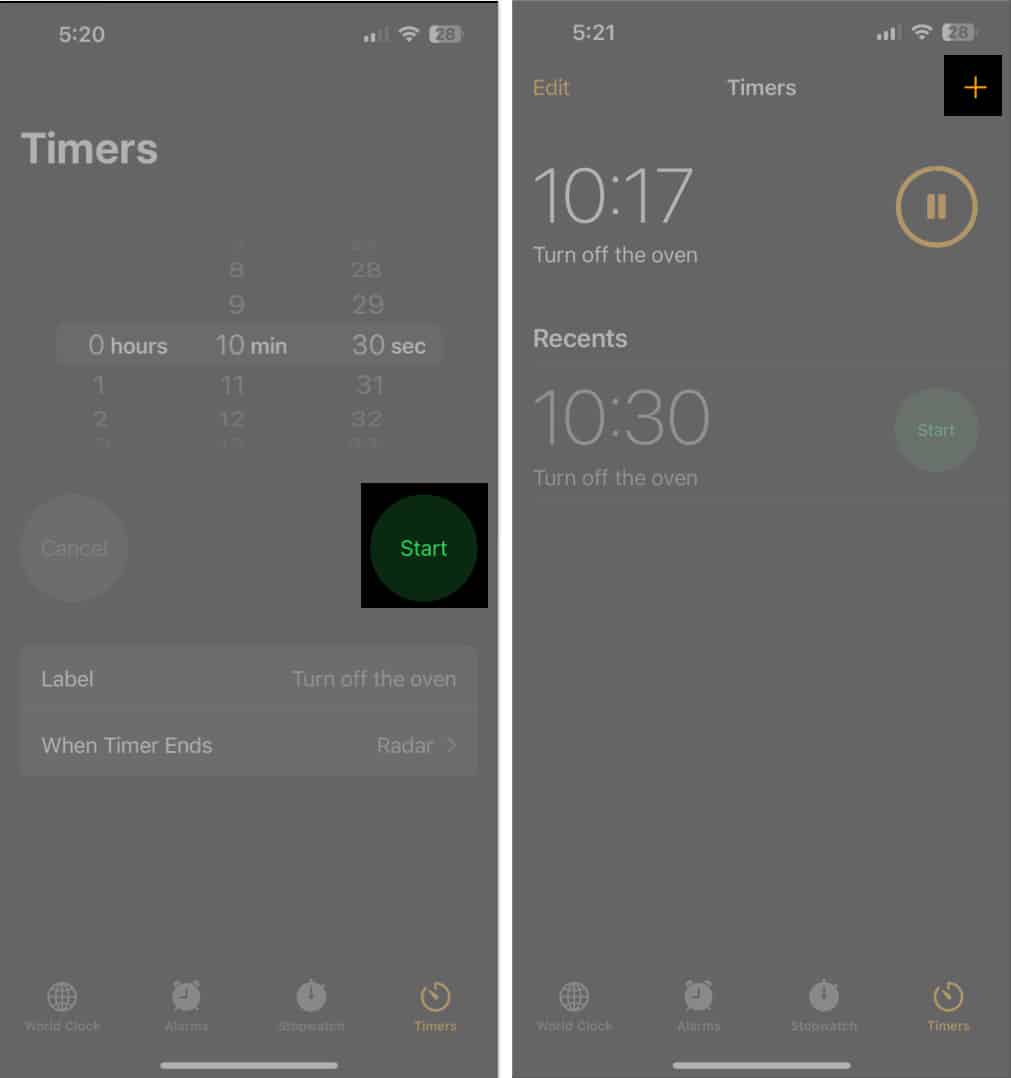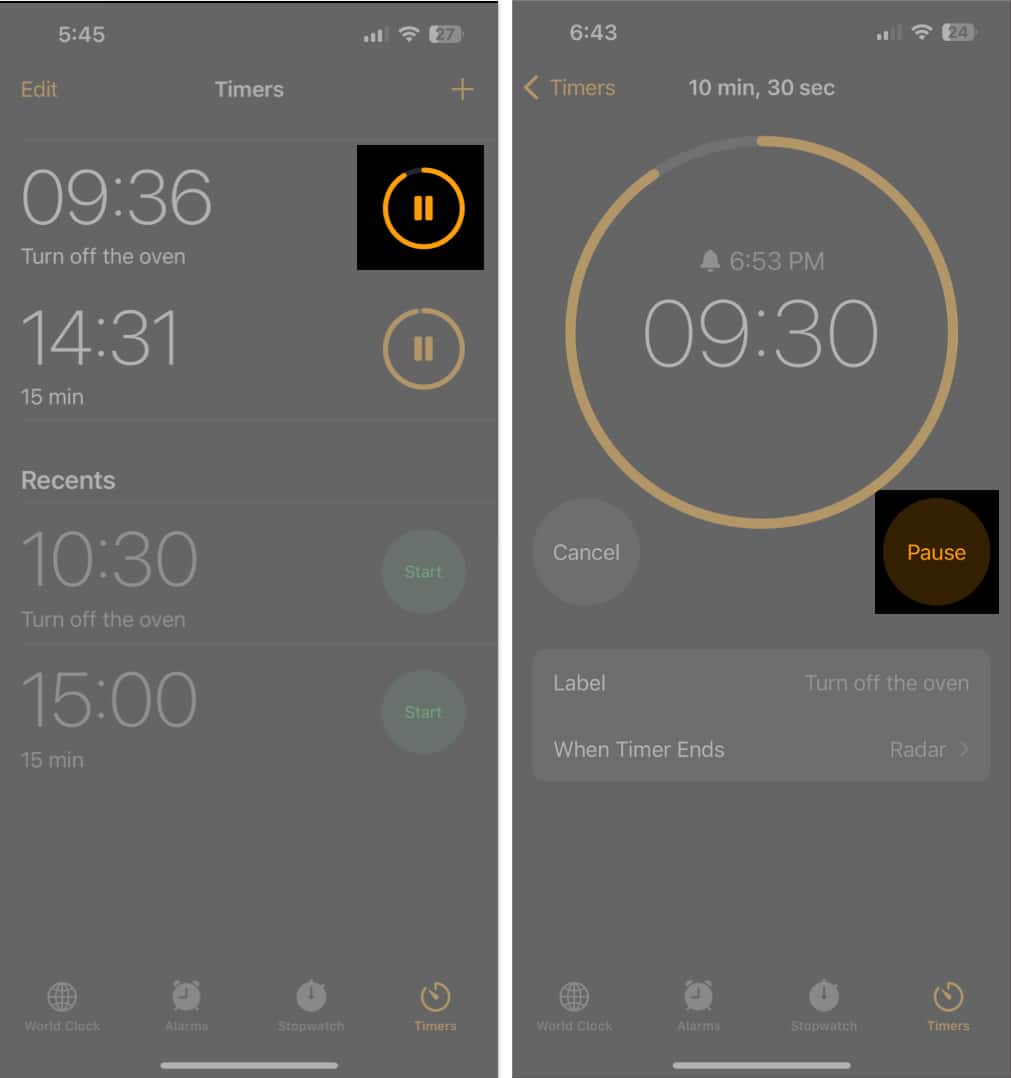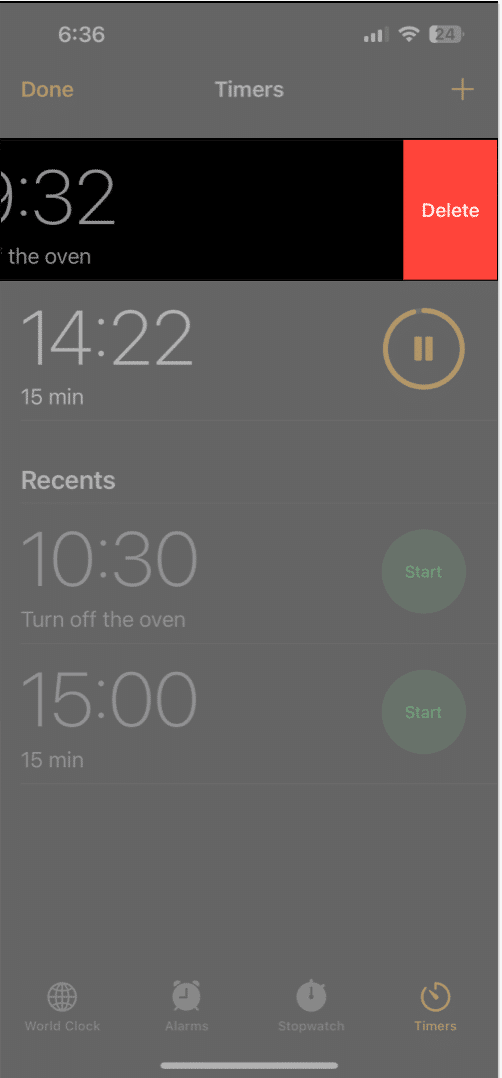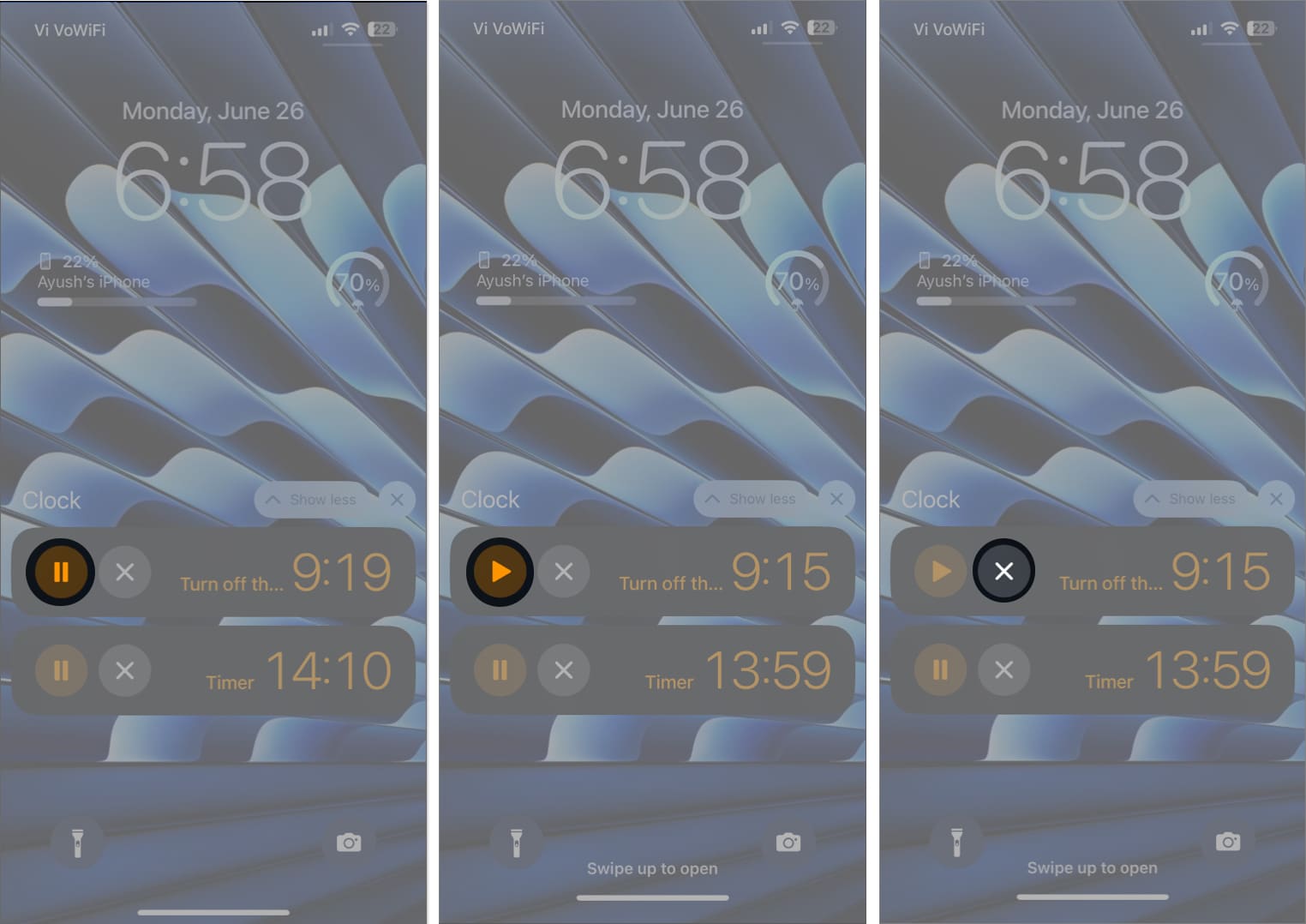In this guide, I will take you through the complete process of how you can set up and use multiple timers on your iPhone running iOS 17.
What are multi-timers in iOS 17, and how do they work? How to set up multiple timers on iPhone in iOS 17 How to pause, resume, or delete multiple timers
What are multi-timers in iOS 17, and how do they work?
Setting multiple timers can be useful whether you’re a student with a hectic study schedule or someone who wants to make the most out of their busy work day. It’s the perfect way to keep track of multiple tasks or activities at once. With the tap of a button, you can easily add new timers, each with a different label. You will hear a sound every time any of your timers go off. Further, all the timers you create in the Clock app will also be visible on the Lock Screen. You can pause, resume, or stop a timer right there. This feature has support for Dynamic Island too. The process of setting up a timer in iOS 17 is still straightforward as before. However, you will need to follow a couple of extra steps if you want to add multiple timers. Here’s how you can create multiple timers on your iPhone.
How to set up multiple timers on iPhone in iOS 17
Once you create multiple timers by following the instructions listed above, the timers should show up on the lock screen and Notification Centre as Live Activities so you can easily manage them or track their progress.
How to pause, resume, or delete multiple timers
Once you have multiple timers running on your iPhone, there are a couple of ways to pause, resume or stop them. You can go back to the Clock app, or access them using Live Activities from the lock screen or the Notification Centre as detailed below:
Pause, resume, or delete timers from the Clock app
To pause a timer, tap the pause button next to it.You can also tap the timer and hit Pause. To resume a timer, tap the play button next to it.You can also tap the timer and hit Resume. To delete a timer, swipe right to left on the timer and tap Delete.You can also tap the timer and hit Cancel.
Pause, resume, or delete timers using Live Activities
To pause a timer, tap the pause button next to it. To resume a timer, tap the play button next to it. To delete a timer, tap the X button.You can also Swipe right to left and tap Clear.
Setting multiple timers on iPhone made easy! Setting multiple timers on your iPhone can be a great way to track several time-bound activities simultaneously for improved time management and productivity. And now, with the ability to create multiple timers being built into the Clock app in iOS 17, you won’t need any third-party apps to do so. If you found this guide helpful, do let us know how you will use this feature on your iPhone by dropping a comment in the comments section below. Read more:
How to enable Sensitive Content Warning on iPhone and iPad How to setup and use Screen Distance on iPhone and iPad How to automatically remove tracking parameters from URLs