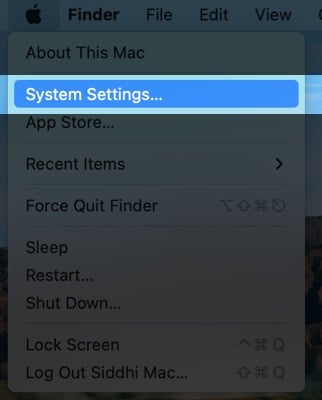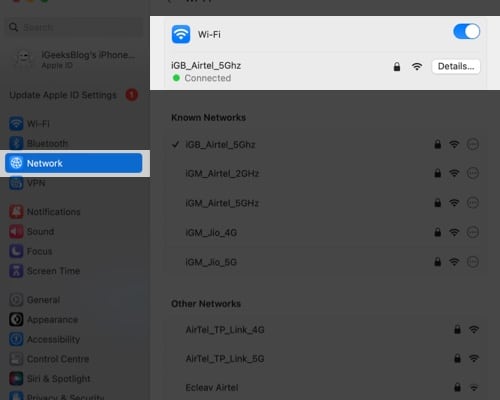Benefits of tethering iPhone to Mac and PC How to share internet from iPhone to Mac via USB cable How to tether iPhone to PC via USB Share iPhone’s internet with Mac via Wi-Fi
Benefits of tethering iPhone to Mac and PC
It enables you to connect both devices with ease. Transfer your photos, music, apps, and other items. Use your iPhone’s Internet connection directly on your computer.
Note: Before starting the tethering process, ensure that your devices are updated with the latest software and patches.
A Lightning cable. Your iPhone must be connected to a cellular network and have an active data plan.
How to share internet from iPhone to Mac via USB cable
Voila, your Mac is now connected to the internet!
How to tether iPhone to PC via USB
Tethering an iPhone to a Windows PC is easy. However, before you get started, make sure you have a USB-C to Lightning cable, an iPhone with an active internet connection, and a Windows PC. You should then be connected to your iPhone’s internet connection, allowing you to surf the web, access data, and sync files between your PC and your iPhone.
Share iPhone’s internet with Mac via Wi-Fi
If you don’t want to use USB tethering or are not able to follow the methods mentioned above. Depending on the situation, you can follow an alternate method to share your iPhone’s internet with your Mac. Before sharing the internet from your iPhone with your Mac using a personal hotspot, you must configure the hotspot settings in your iPhone. Then follow one of these two methods on your Mac:
From the menu bar, click the Wi-Fi icon → select your preferred network → enter the password if asked. On Mac, click the Apple logo () → go to System Settings Tap Network → select Wi-Fi → toggle on Wi-Fi → select your preferred network → enter the password if asked.
Now, your Mac is connected to the internet. Easy, isn’t it? The technique of tethering your iPhone to your Mac is easy and uncomplicated. You can utilize your iPhone’s cellular plan to connect your Mac to the internet even when you don’t have a Wi-Fi connection, whether you opt to tether using USB or Personal Hotspot. There are two different ways to tether your iPhone to your Mac, but the one that works best for you may vary. If you have any questions, comments, or suggestions about this guide, please don’t hesitate to leave them below. Read more:
Fix iPhone connected to Wi-Fi but no internet 9 Ways to boost Wi-Fi signal on iPhone and iPad MacBook connects to Wi-Fi but has no Internet
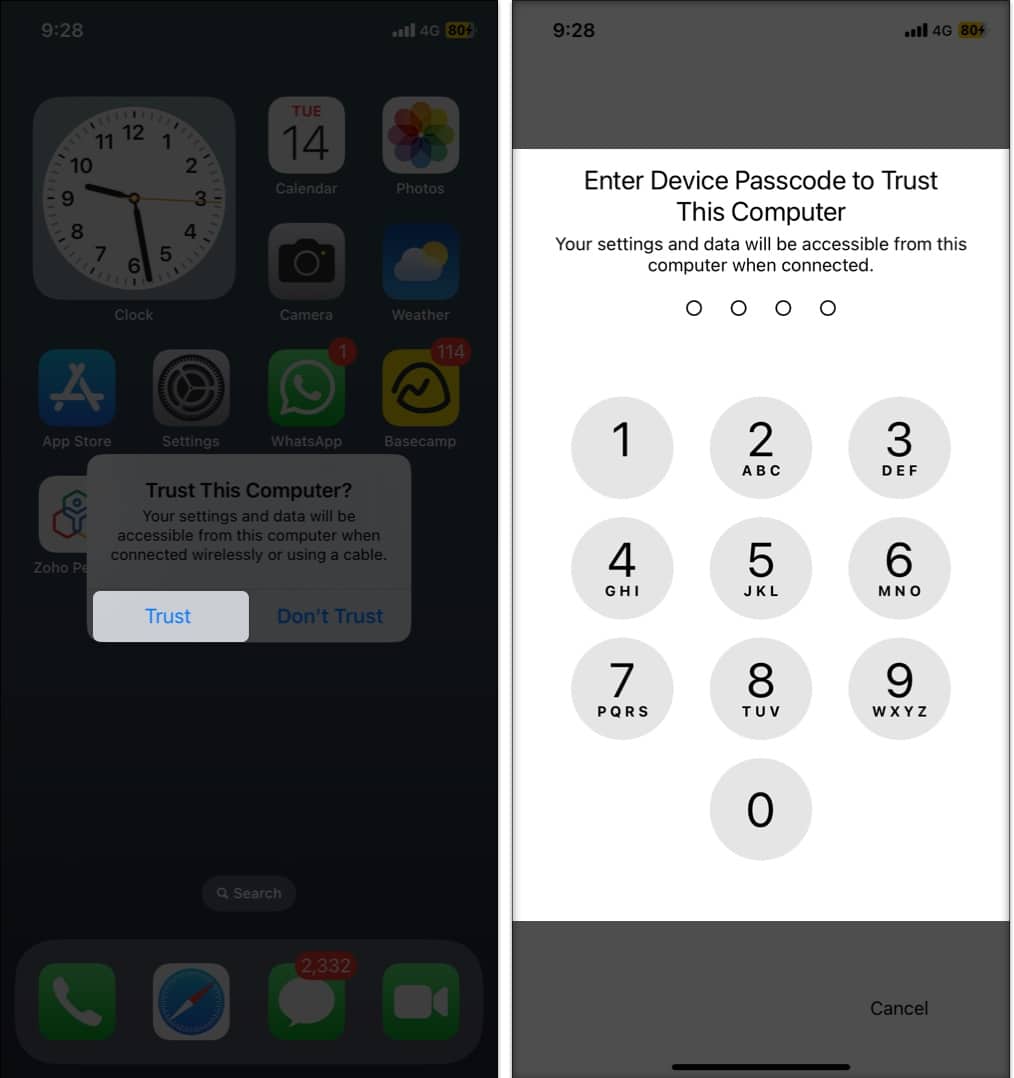
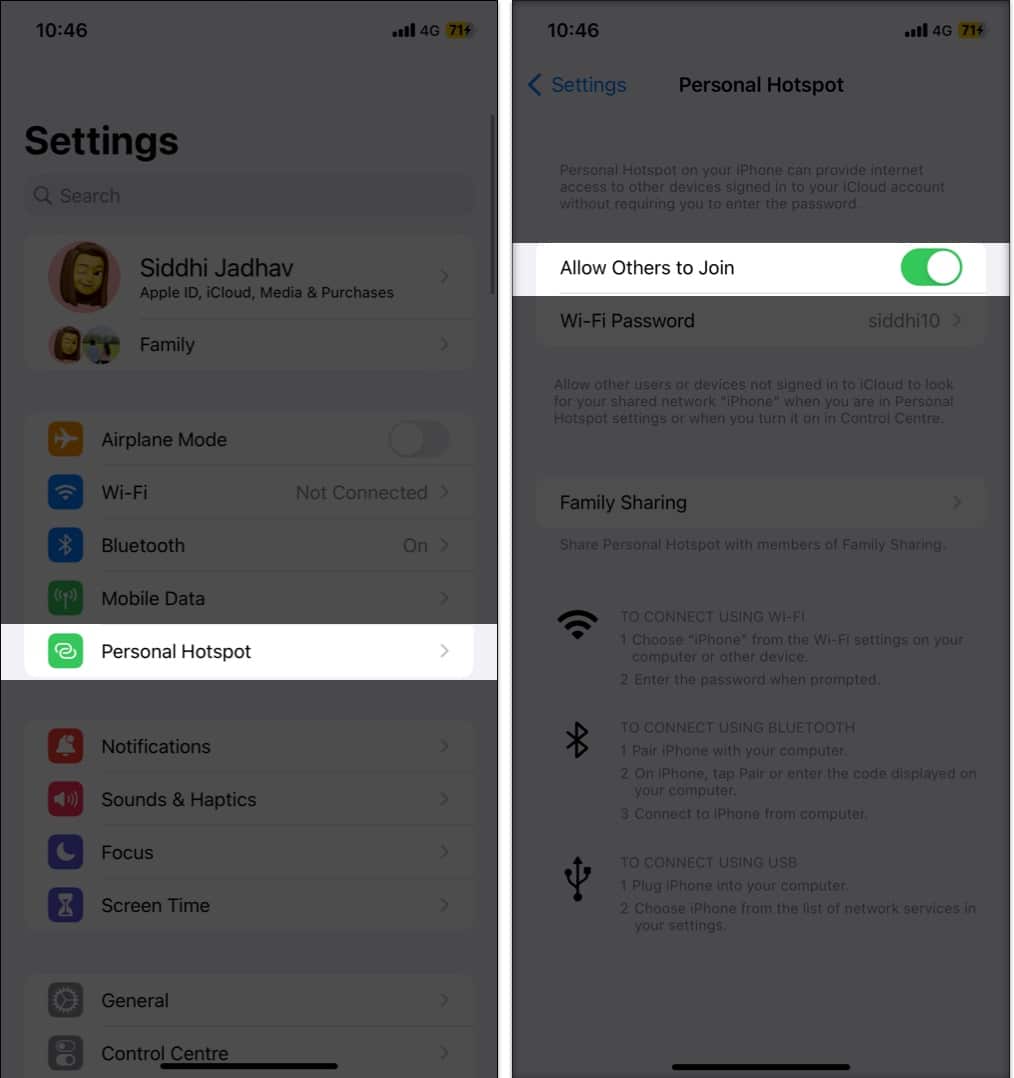

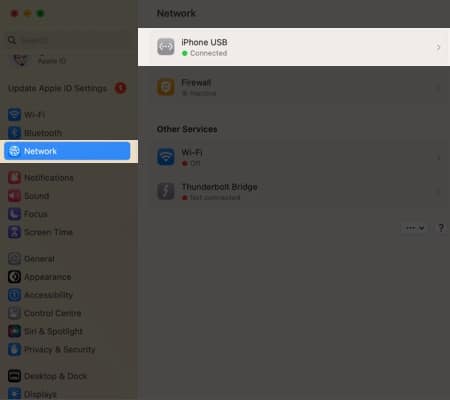
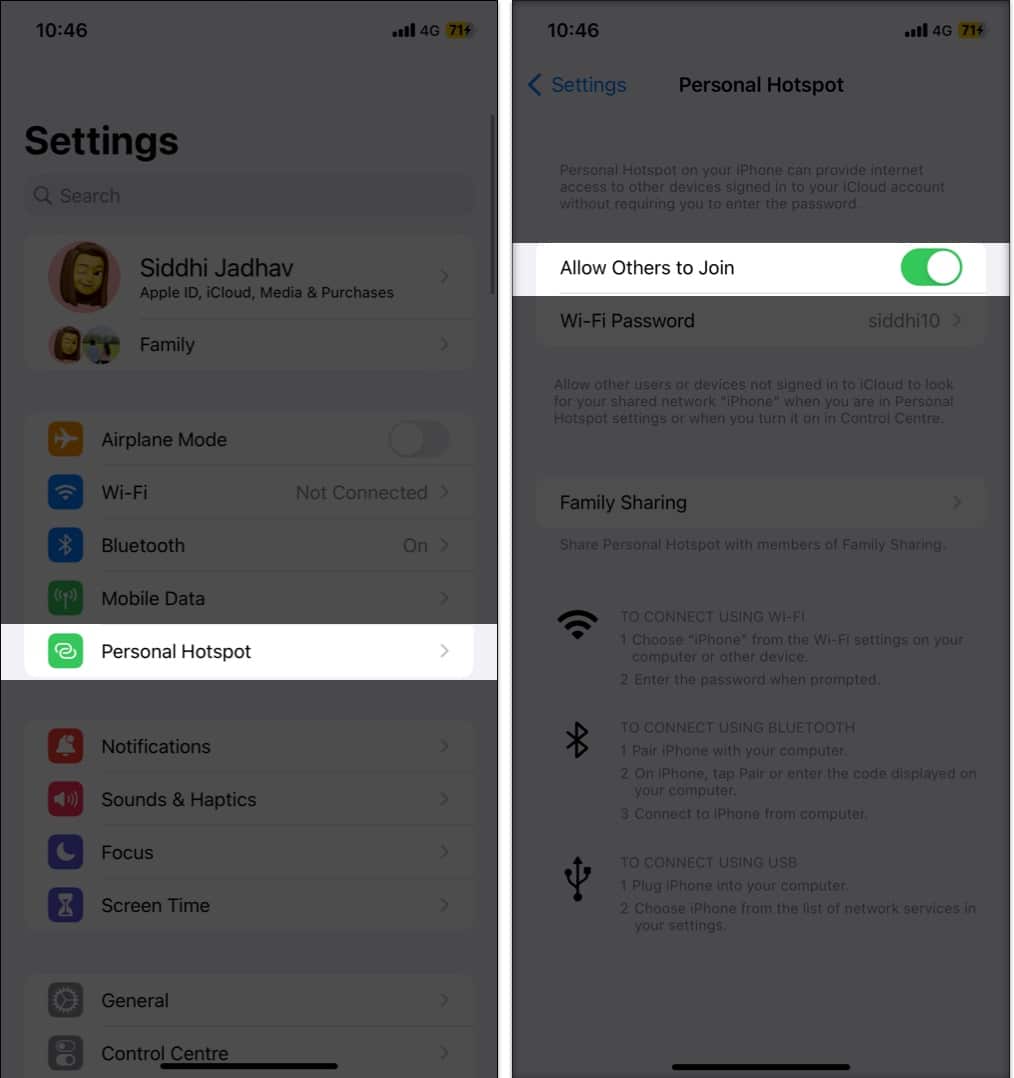
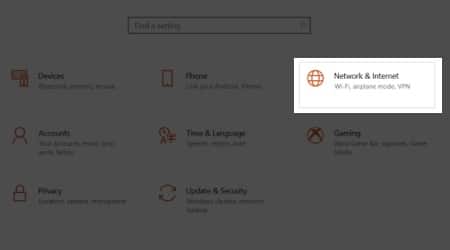
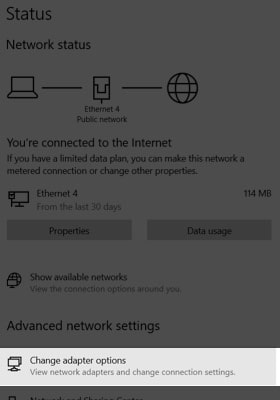
![]()