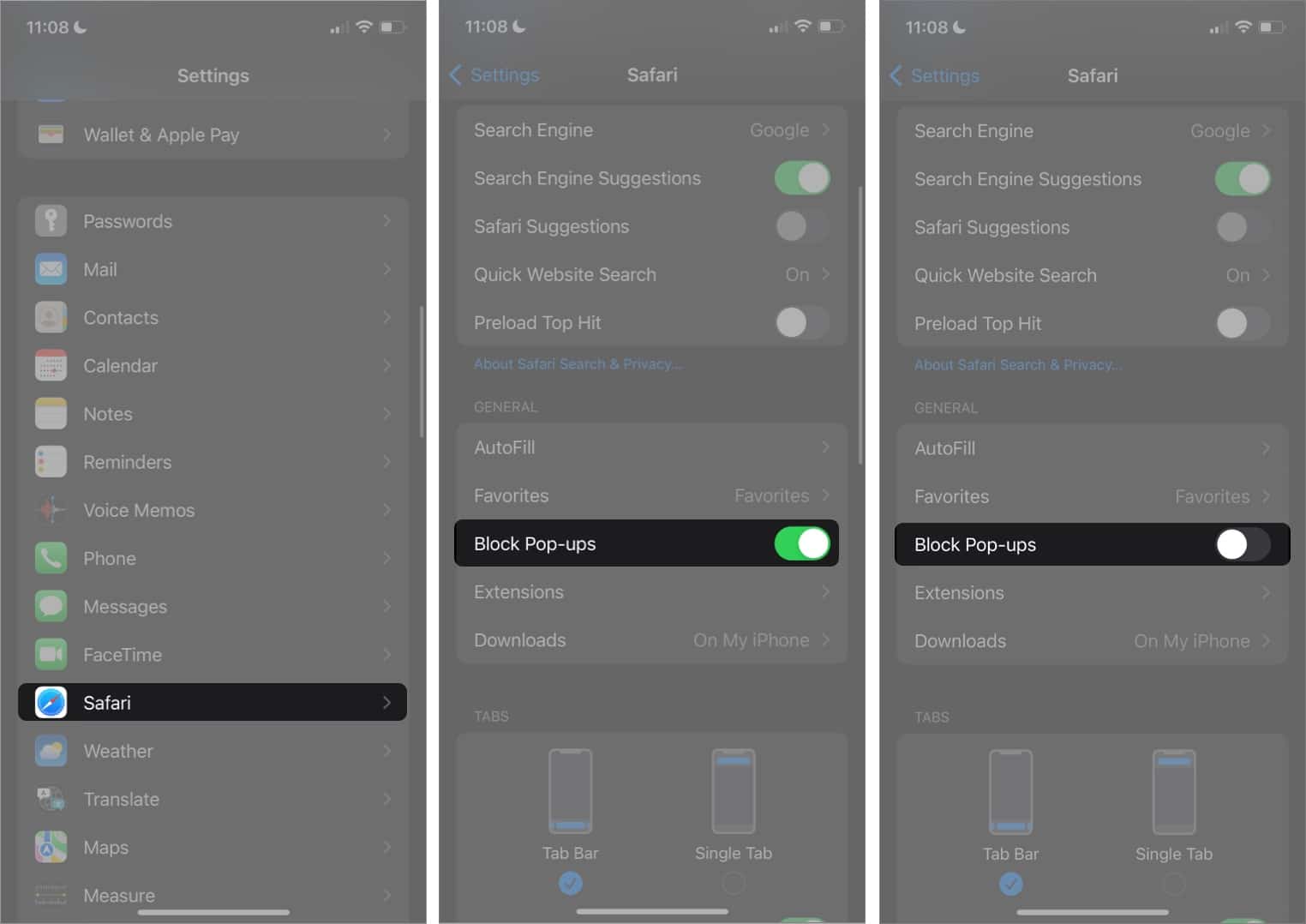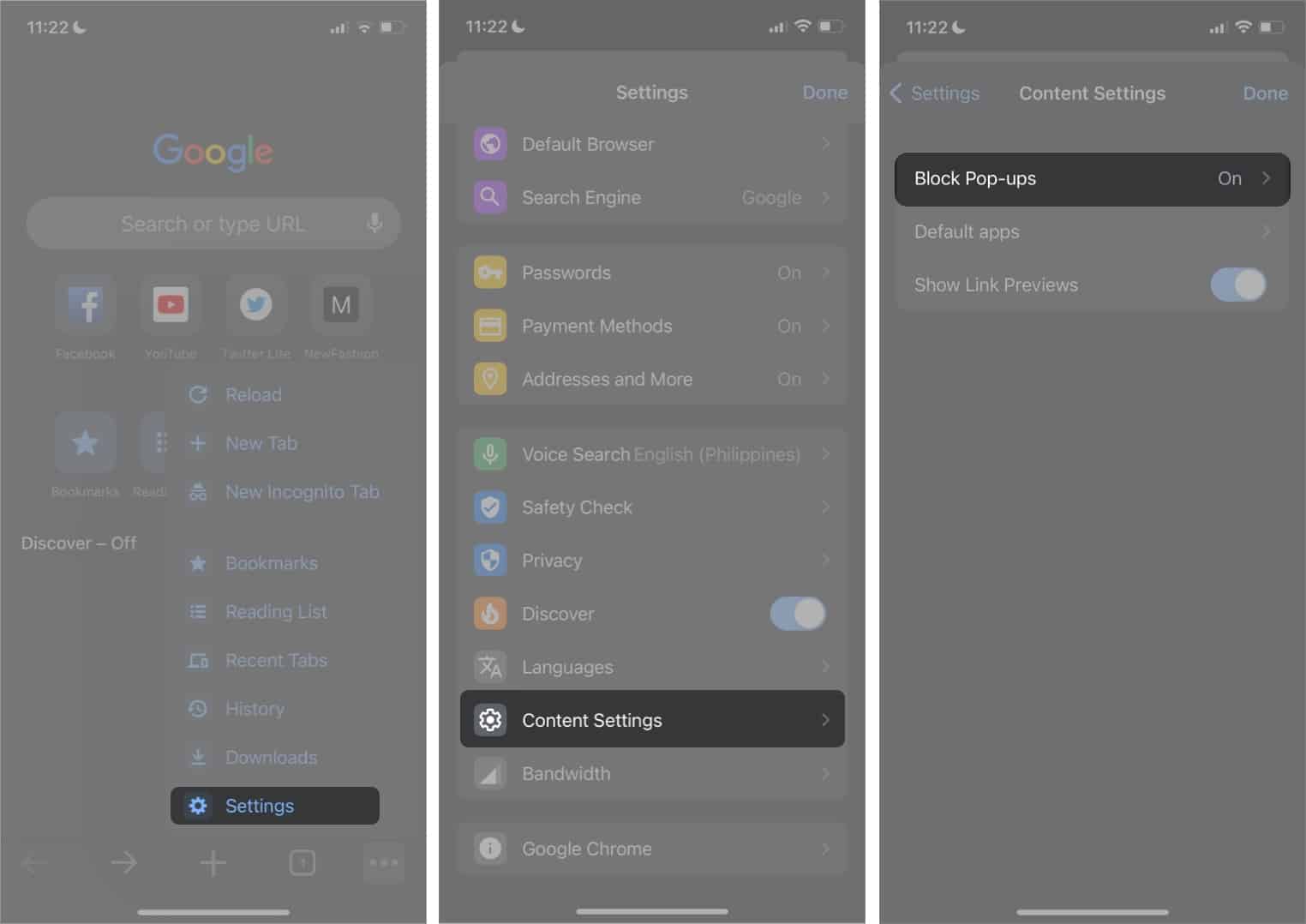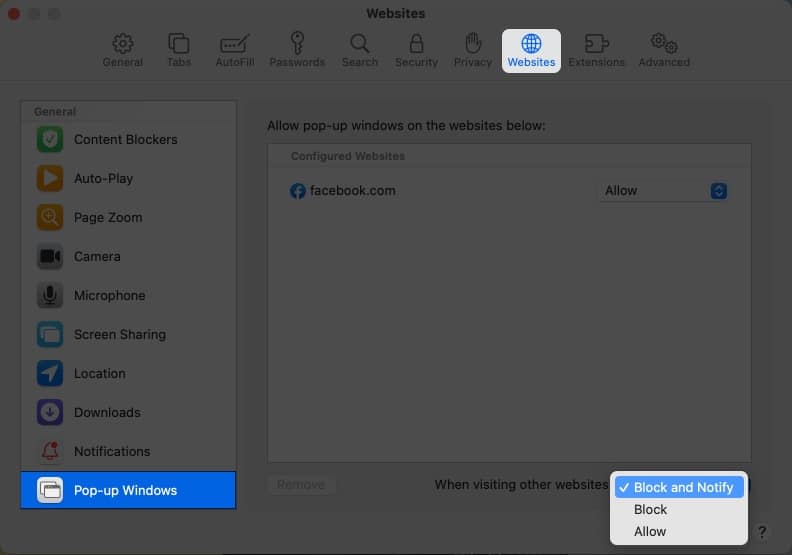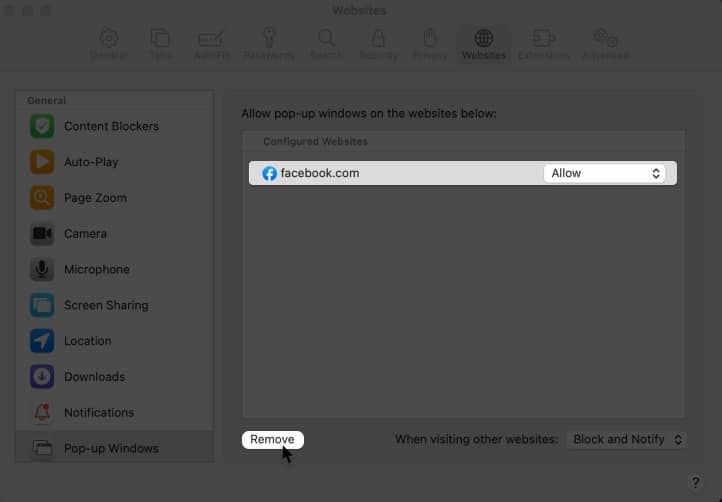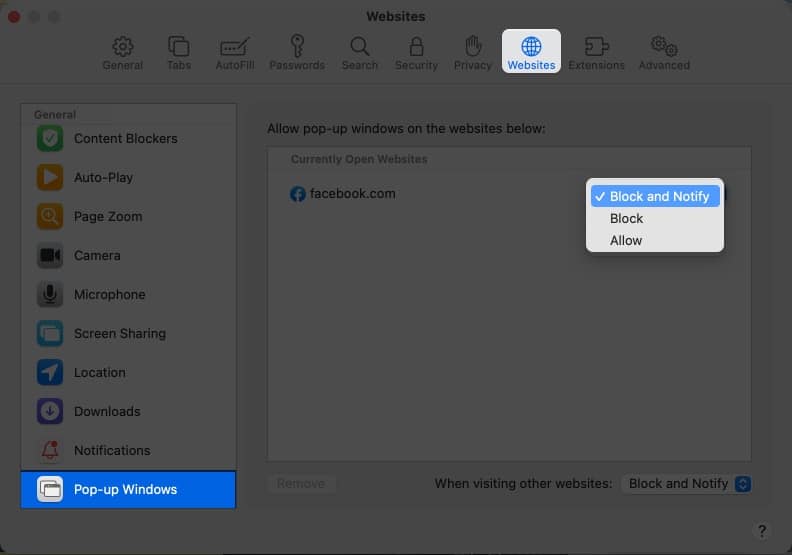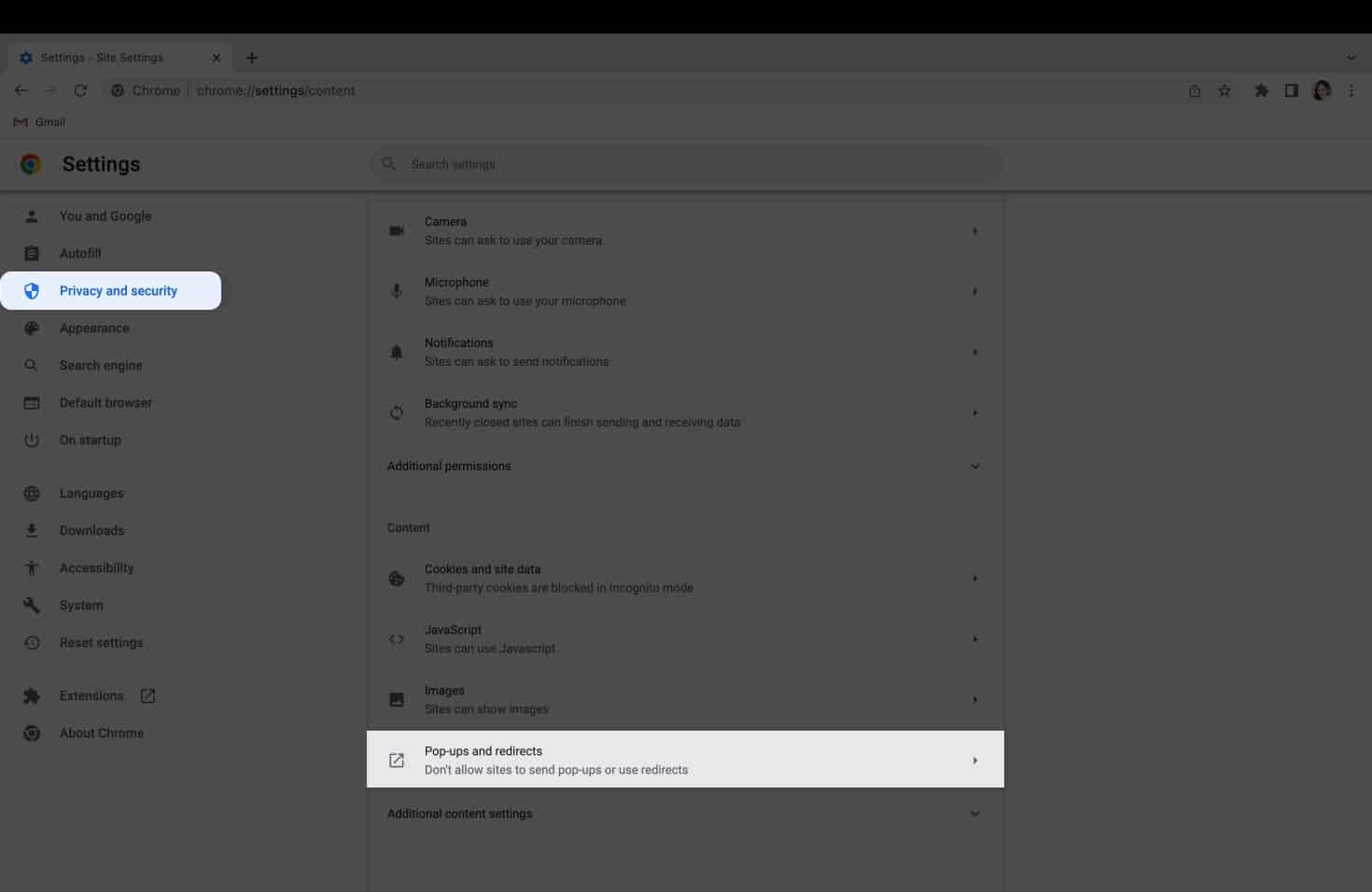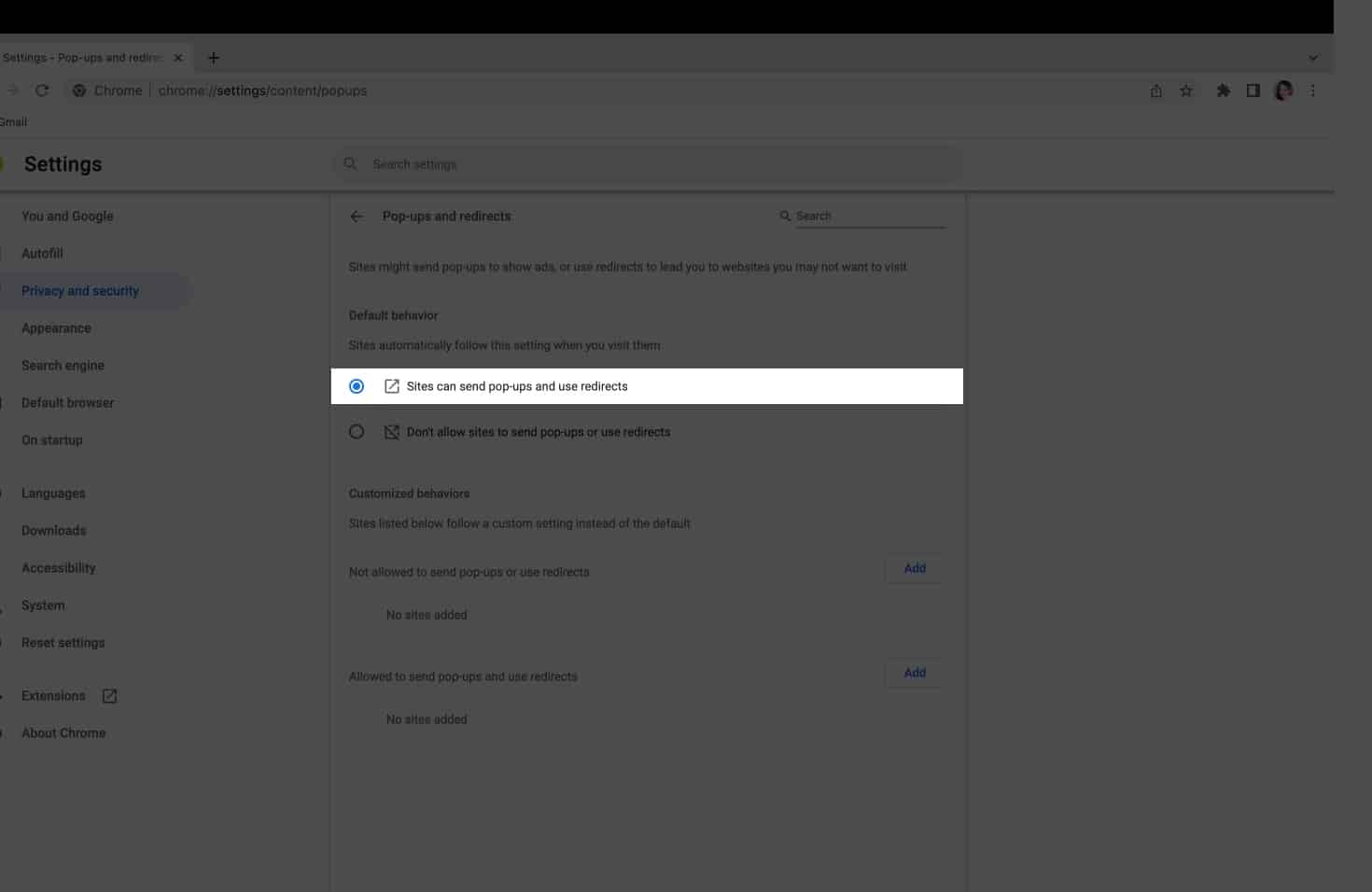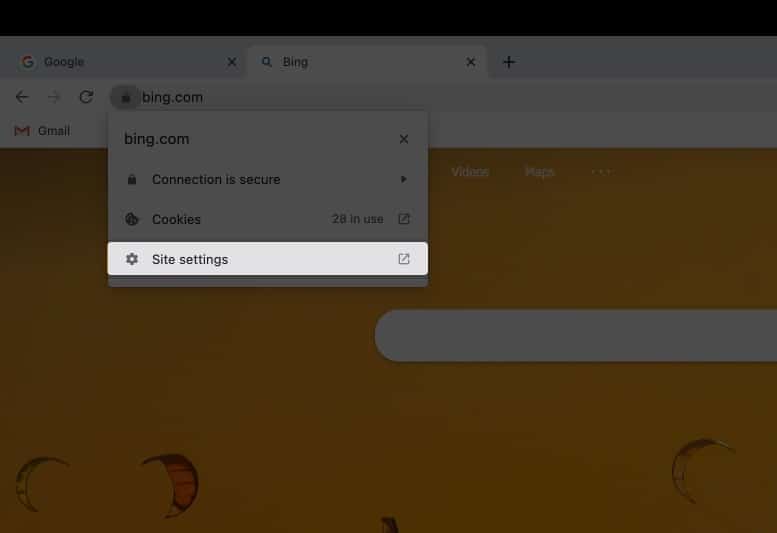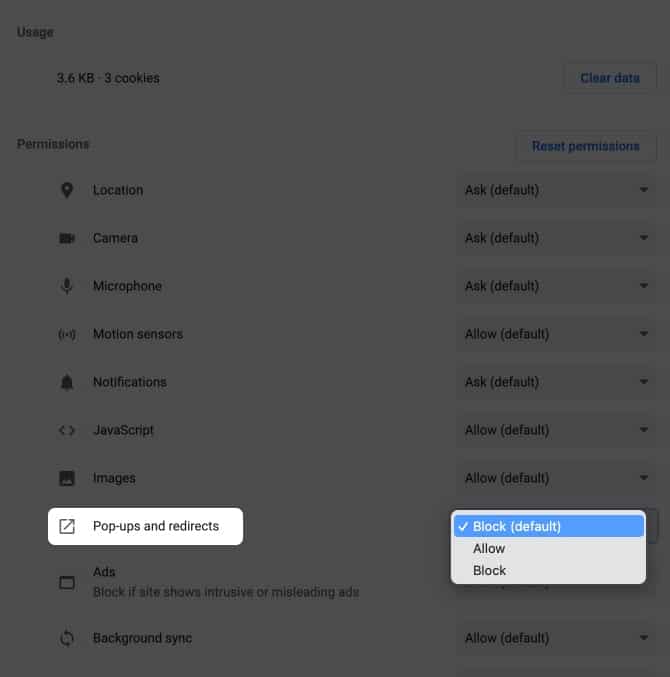If you need to disable a pop-up blocker to interact with the site you’re browsing, you can easily change your browser’s settings on your device. Below, I’ll teach you how to unblock pop-ups on your iPhone, iPad, or Mac browser.
Should you disable your browser’s pop-up blockers?How to allow pop-ups on an iPhone and iPadIn SafariIn ChromeHow to disable pop-up blockers on a MacIn SafariIn Chrome
Should you disable browser pop-up blockers?
While pop-ups are one of the most hated features of the web, they are often helpful. They let you interact with the websites more seamlessly. For example, if you’re trying to sign up for a new service and need to input your credit card information, a pop-up window can ensure that your data is entered into the form correctly. However, they can also be spammy and even dangerous. Some may lure you into downloading unwanted software or lead you to malicious websites. It’s your prerogative, but I suggest you only enable pop-ups from trusted sites. The good thing is that browsers like Chrome give you control over which sites to allow pop-ups from and which ones to block.
How to allow pop-ups on an iPhone and iPad
Usually, pop-ups are blocked by default when browsing on your iPhone; here’s how to change it.
In Safari
Because Safari is the iPhone and iPad’s built-in browser, you’ll need to head to your device Settings to unblock pop-ups on Safari: Note that you only have the option to enable all pop-ups in Safari on the iPhone and iPad. It’s not possible to selectively enable pop-ups from specific websites. A workaround is to allow all pop-ups and just download a third-party adblocker for your iPhone or iPad that you can customize. You can always revert your settings and enable pop-up blockers on your iPhone and iPad.
In Chrome
Chrome on iOS and iPadOS also blocks all pop-ups by default and lets you allow pop-ups from specific sites. If you prefer this, you can always set Chrome as your default browser on your iPhone. Note that this enables pop-ups from all the websites you visit. If you want to block all pop-ups except those from certain sites, you can do the following:
How to disable pop-up blockers on a Mac
Unlike on your iPhone, you have more liberty on your Mac to select the websites whose pop-ups you wish to enable, regardless of your browser. Below I’ll discuss the two most commonly used browsers on Mac – Safari, and Chrome.
In Safari
The websites listed under Configured Websites are sites where you’ve previously modified your pop-up blocking preferences. If you want to change them, just click on the website → Remove. If you want to keep blocking all the pop-ups except certain websites, you can do so in Safari on Mac. Just do the following:
In Chrome
If you only want to unblock pop-ups from select sites, do the following: Wrapping up… If you want to unblock all pop-ups, that’s also an option too. However, just be careful which sites you visit and which buttons you click. What’s your relationship with pop-ups? Do you enable all pop-ups or just allow those from websites you trust? Share them below! Read more:
How to measure your height with iPhone and iPadApple ‘Far Out’ iPhone 14 launch event wallpapersBest Apple TV shows and movies