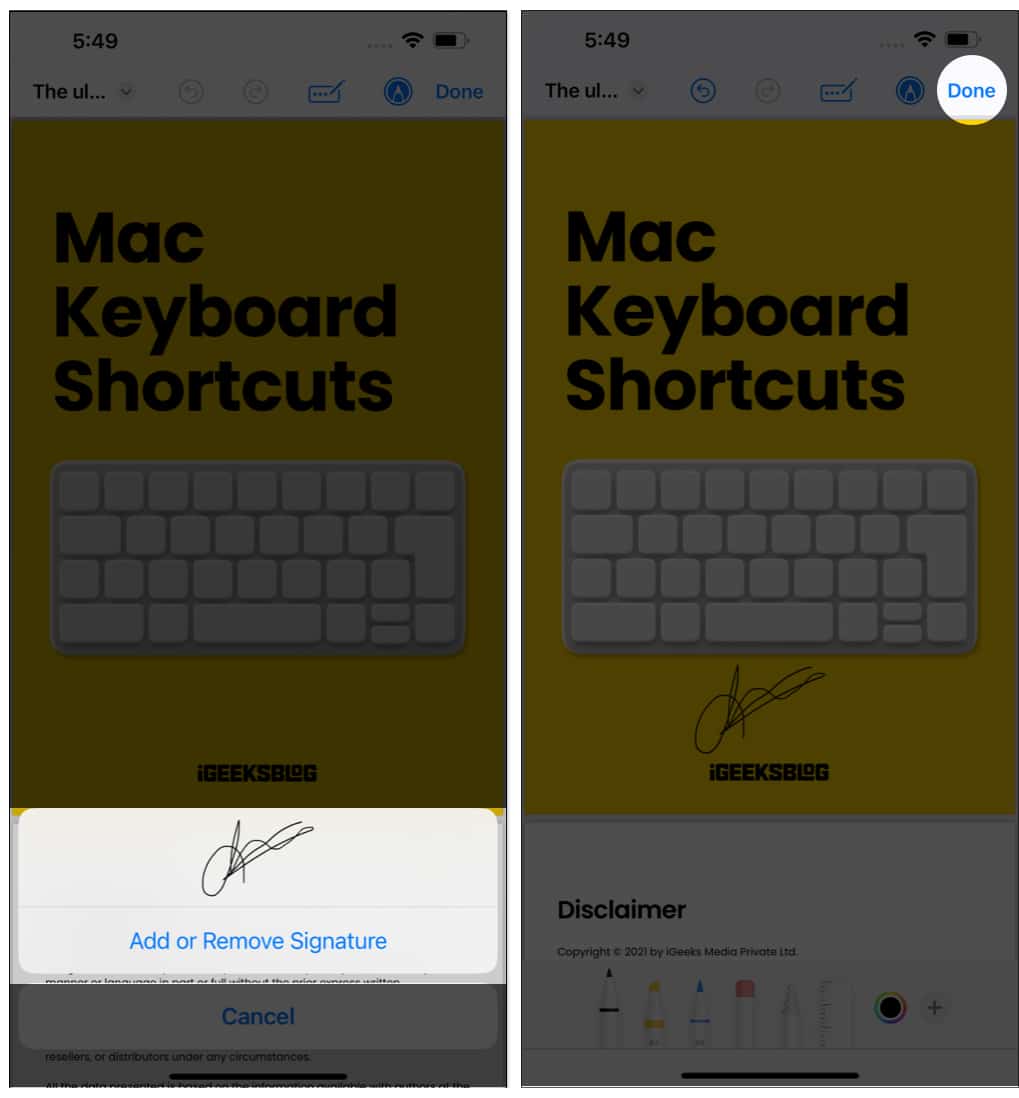What does the Markup tool do?
The Markup is a tool integrated into iOS and iPadOS that allows users to annotate and edit files directly without any third-party applications. With Markup, users can add text, shapes, and drawings and adjust the size and color of these elements. System apps that use Markup tools:
Photos Messages Files Photos Freeform Notes Books
Depending on the app or activity you are doing, the position of the Markup tool differs slightly here and there. Regardless, let’s take a look at everything you can do with this handy tool.
Tips to use Markup on iPhone and iPad like a pro
All of these features are available for the system apps that support Markup.
Pen: You can use this tool to write or draw anything to the files. You can adjust the thickness as well as the opacity of the pen tool. Highlighter (marker): Gives the option to highlight a particular text or part of the file. Users can customize the size as well as the opacity. Pencil: The pencil tool also offers similar features to the pen and highlighter tools. You can customize the opacity as well as the size of the pencil nib. Eraser: Use this tool to erase things. To get the customize menu, tap and hold the eraser icon, and under Pixel Erase, you can adjust the size, and for Object Eraser, you can remove the entire object. Lasso: The tool is best for moving around things you have added to the file through other tools. Simply draw around the object and meet the ends. Then, you can tap and move the object to place them where you want. Ruler: Measure particular parts of the files and help align objects according to your needs. Color pallet: Helps to adjust the color of markup tools such as pen, marker, and pencil. Plus menu: This gives you access to additional features such as: Description: Add an alt text description to the image. Text: Add text to the image. Signature: Help the user to sign on a document or image. Magnifier: With this tool, you will be able to magnify a particular part of the picture. Apart from the tools mentioned above, you also get access to some shapes, which you can place where you need them to be. If you want to move or adjust these shapes, you must tap on the center and move them around. By dragging the points, you can adjust the shape’s size.
How to edit a screenshot using Markup on iPhone or iPad
Once you take a screenshot on your iPhone or iPad, tap the screenshot, and it will open with the Markup tool enabled. If not, tap the Markup icon on the top, and the tool will be enabled on your iPhone and iPad. This might be an iOS feature that most users might know. But if you don’t, we have already prepared a detailed guide on how to use Markup tool to edit screenshots on iPhone.
How to share a Markup image
While editing a screenshot, you can share it directly instead of going through the process of saving them and then sharing it later. All you have to do is hit the Share button and move forward.
How to use Markup in Photos app on iPhone
Use Markup in Messages app on iPhone
Use Markup in Files app on iPhone
How to use Markup in Mail app on iPhone
Photos
From Camera
Scan Document
Uploading files from the Files app
Drawing tool
While the name is different, the drawing tool offers the same tools you get with the Markup tool. So when we consider that, we can consider both tools to be the same. So to get this tool, all you have to do is hit the Markup tool icon.
Use Markup in the Notes app on iPhone
Apart from this, you can also use Markup with the attachments added to Notes.To do that:
Use Markup to put signatures on PDFs, and documents on iPhone
Instead of using third-party PDF editors, you can easily use the Markup tool to make necessary changes to the documents. Here’s how: To move or delete the added Signature from PDFs, simply tap and move it or hit the delete button. You can also use the Undo button to remove the Signature. If you want to add more Signatures or remove them, follow the same steps and tap Add or Remove Signature. You can follow the same steps on supported apps such as Files, Books, and any other system or third-party apps. The only difference might be the position of the Markup button on some applications. It might be on the top for some and, for some, at the bottom. Showcase your ideas with the Markup tool! With this detailed guide, I hope you will be able to use the Markup tool much better than before. It is an amazing tool to have on your iPhone and iPad. You can also use Markup on Freeform. Since the app is relatively new, we have done a detailed guide on how to use Freeform. That’s all for today. If you have any doubts or queries regarding the Markup tool, do let me know in the comments. More interesting tips and tricks for you!
How to get Pixel Pals on iPhone 14 Pro and 14 Pro Max How to turn off camera sound on iPhone or iPad in 5 ways How to measure distance between two points in Google Maps on iPhone
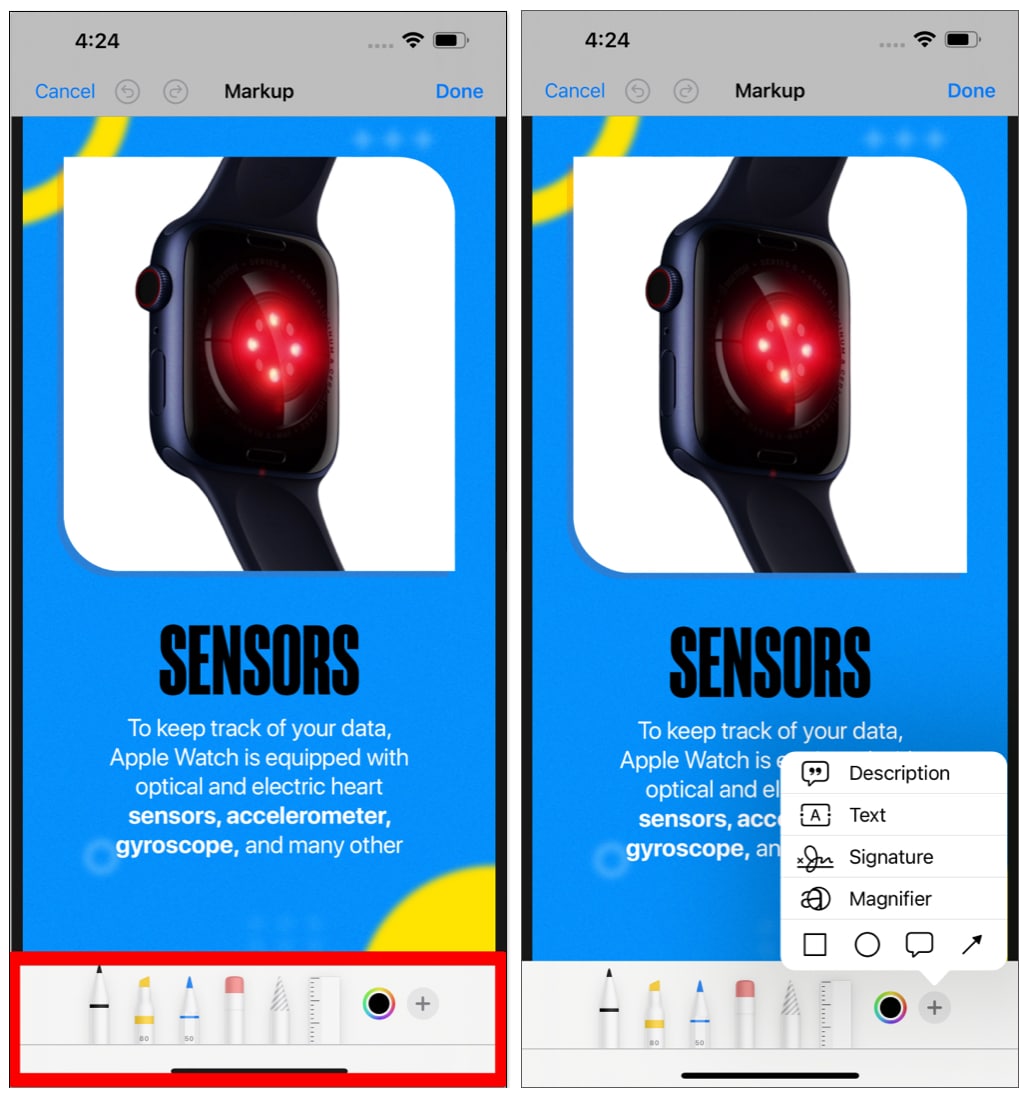
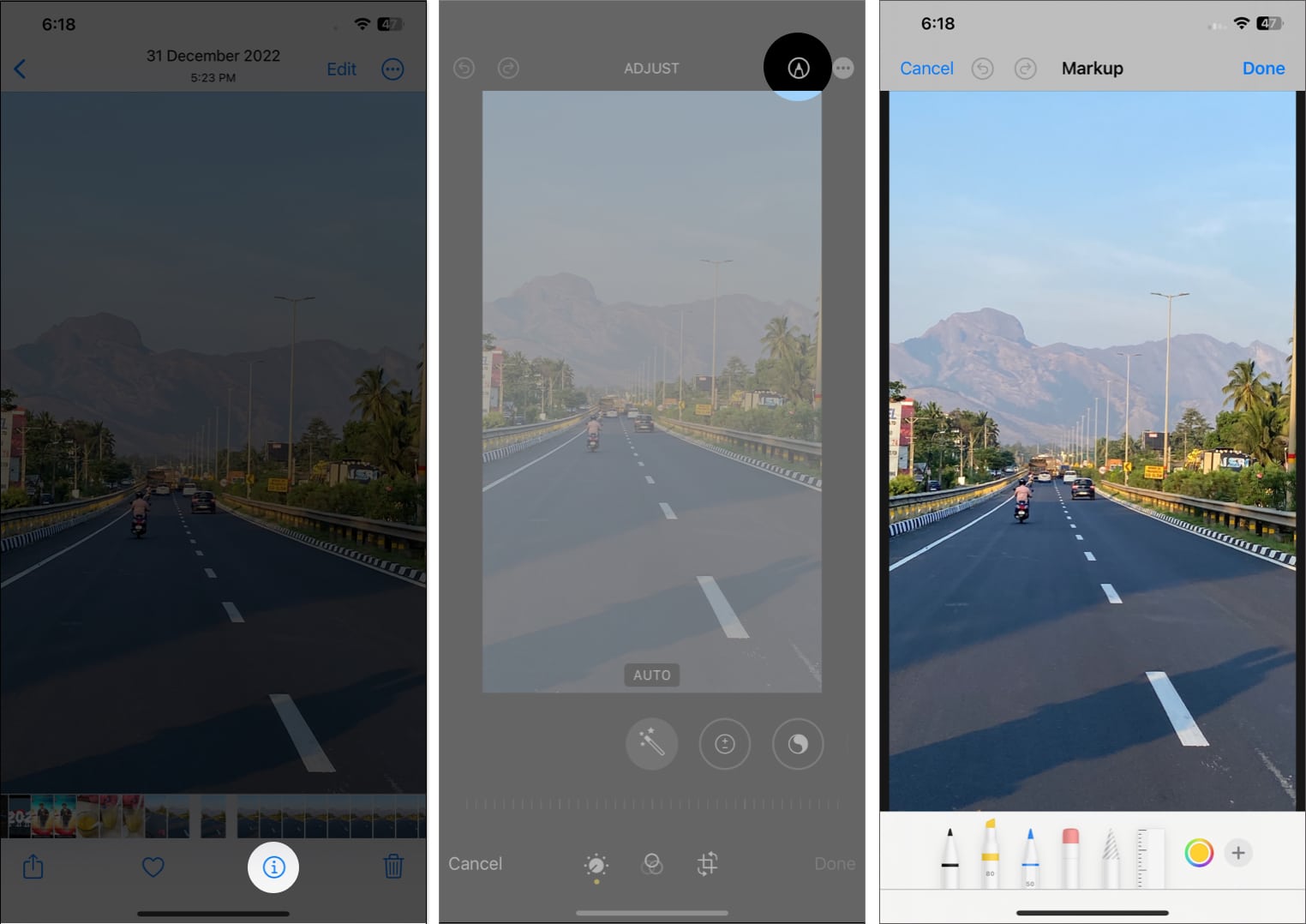
![]()
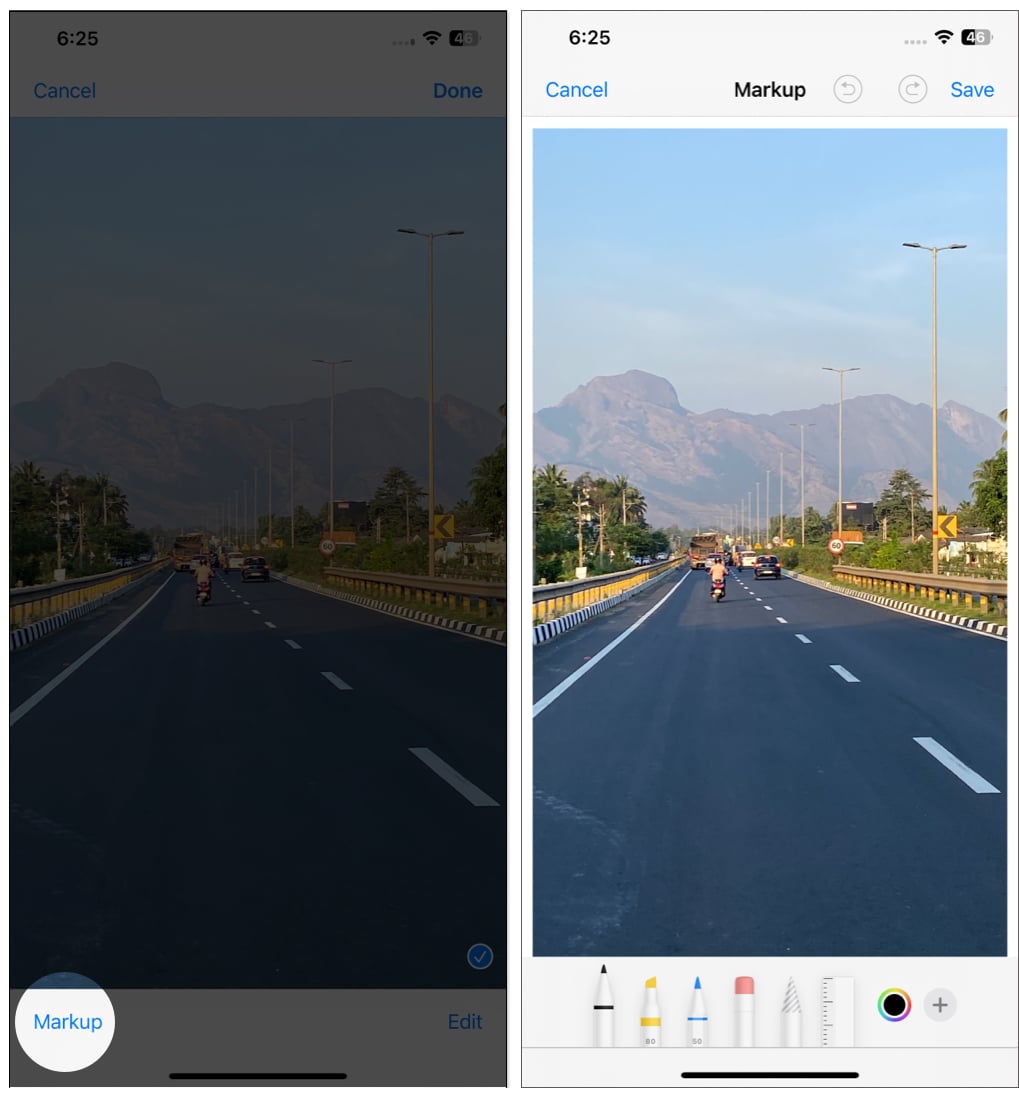
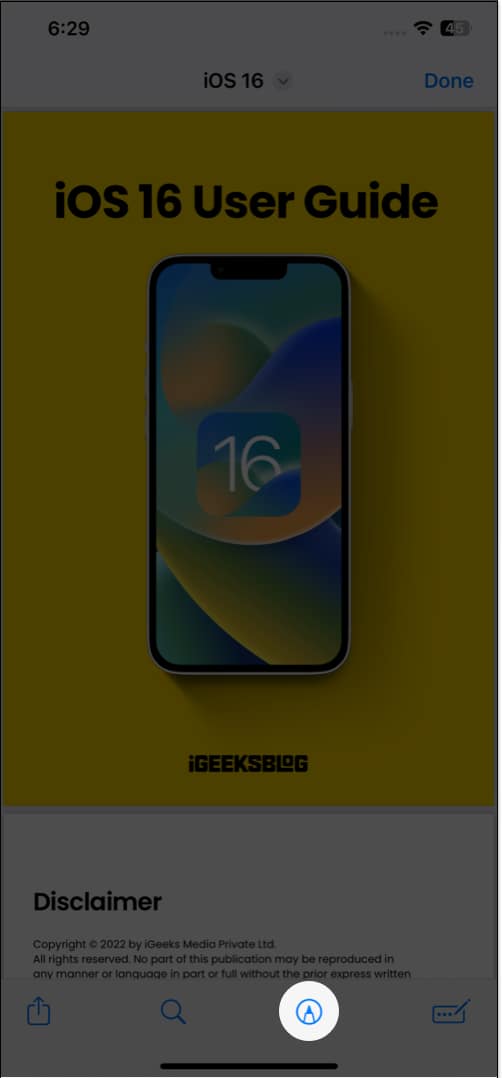
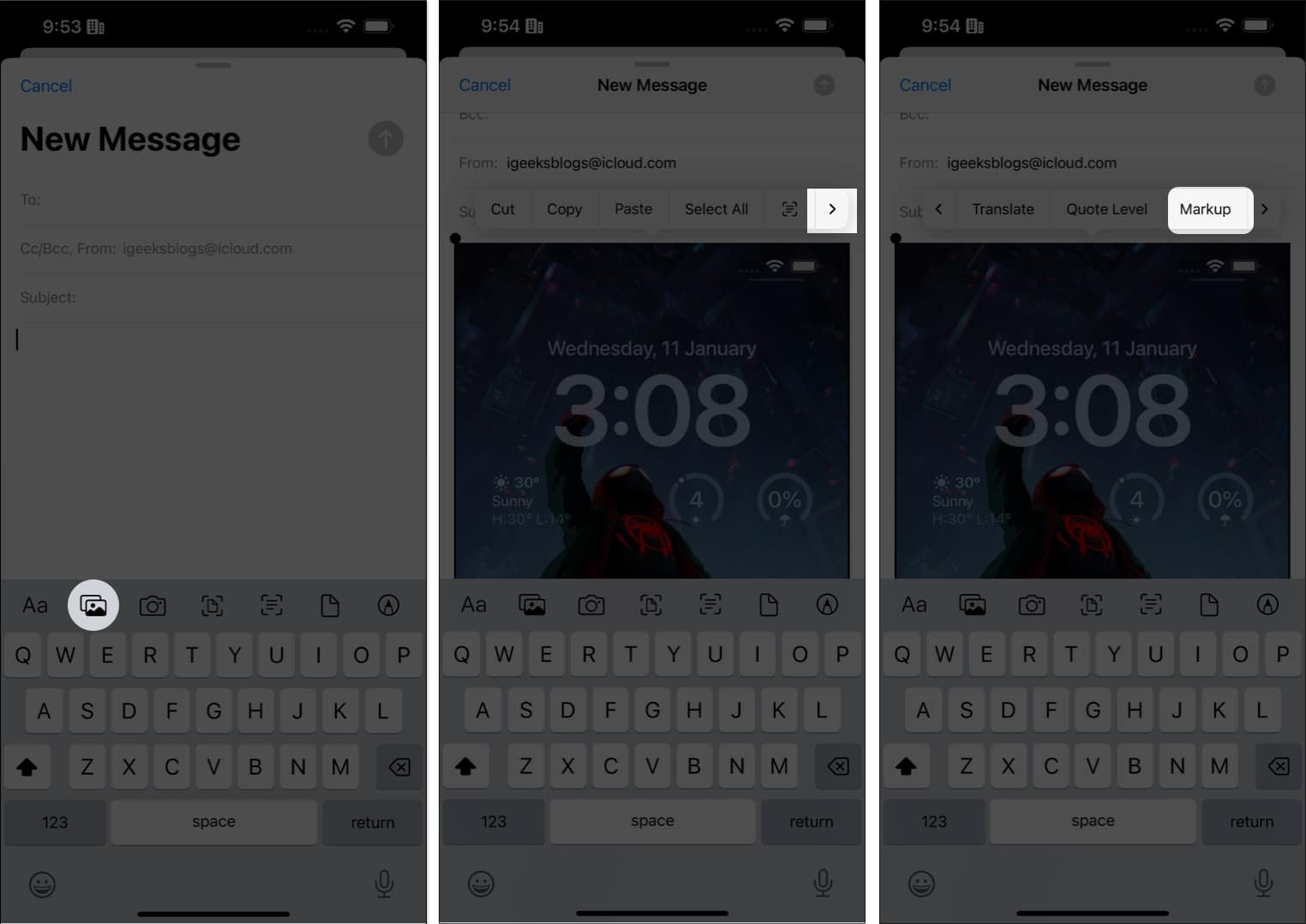
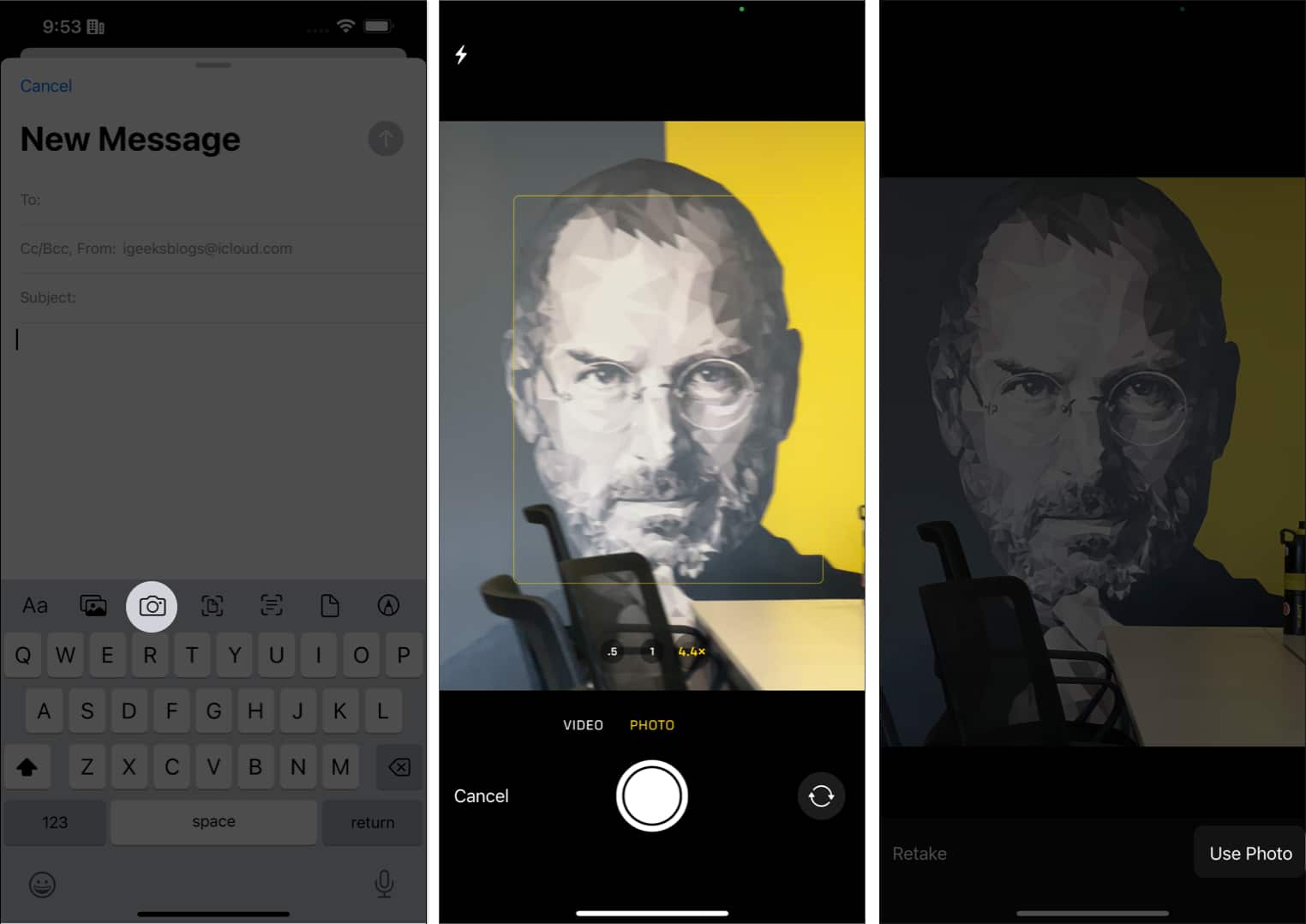
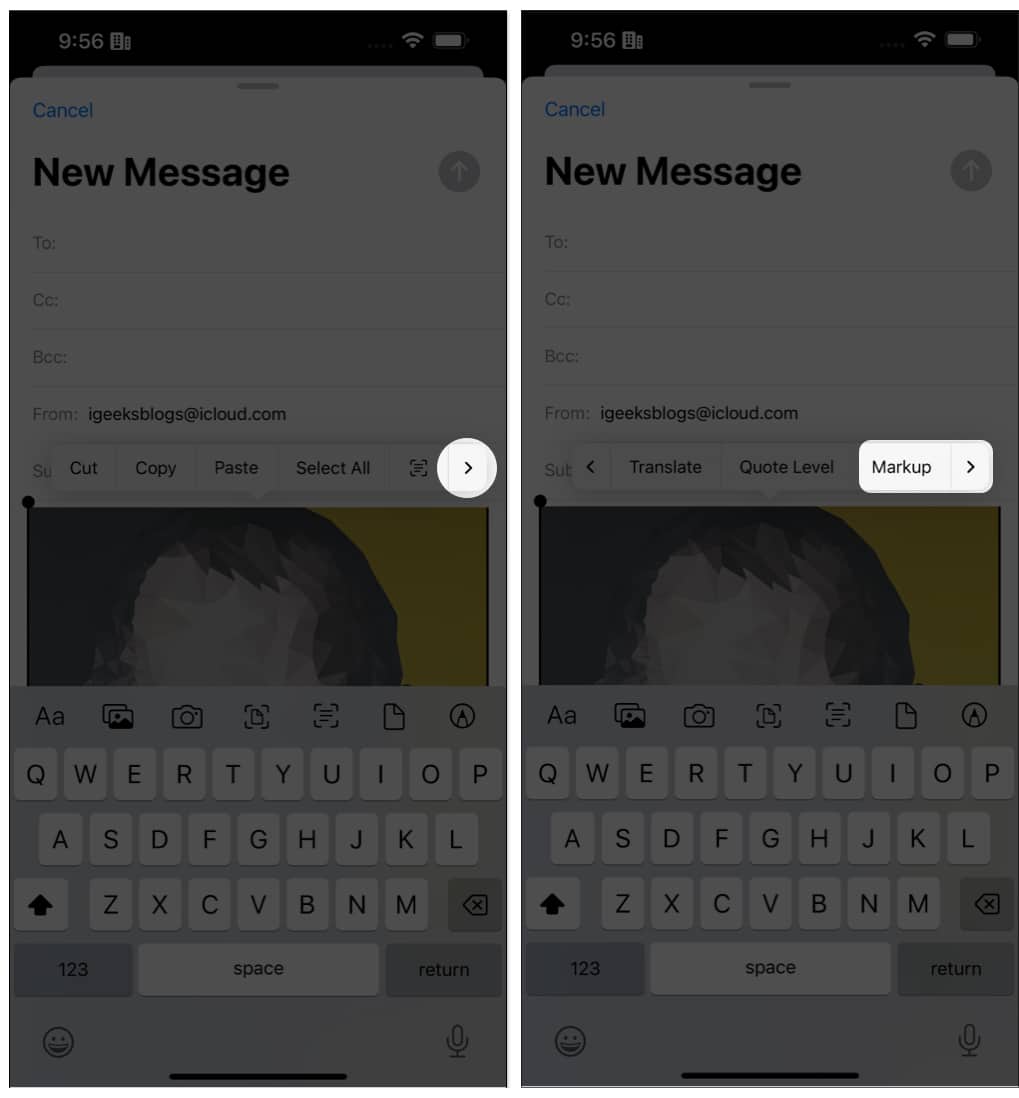
![]()
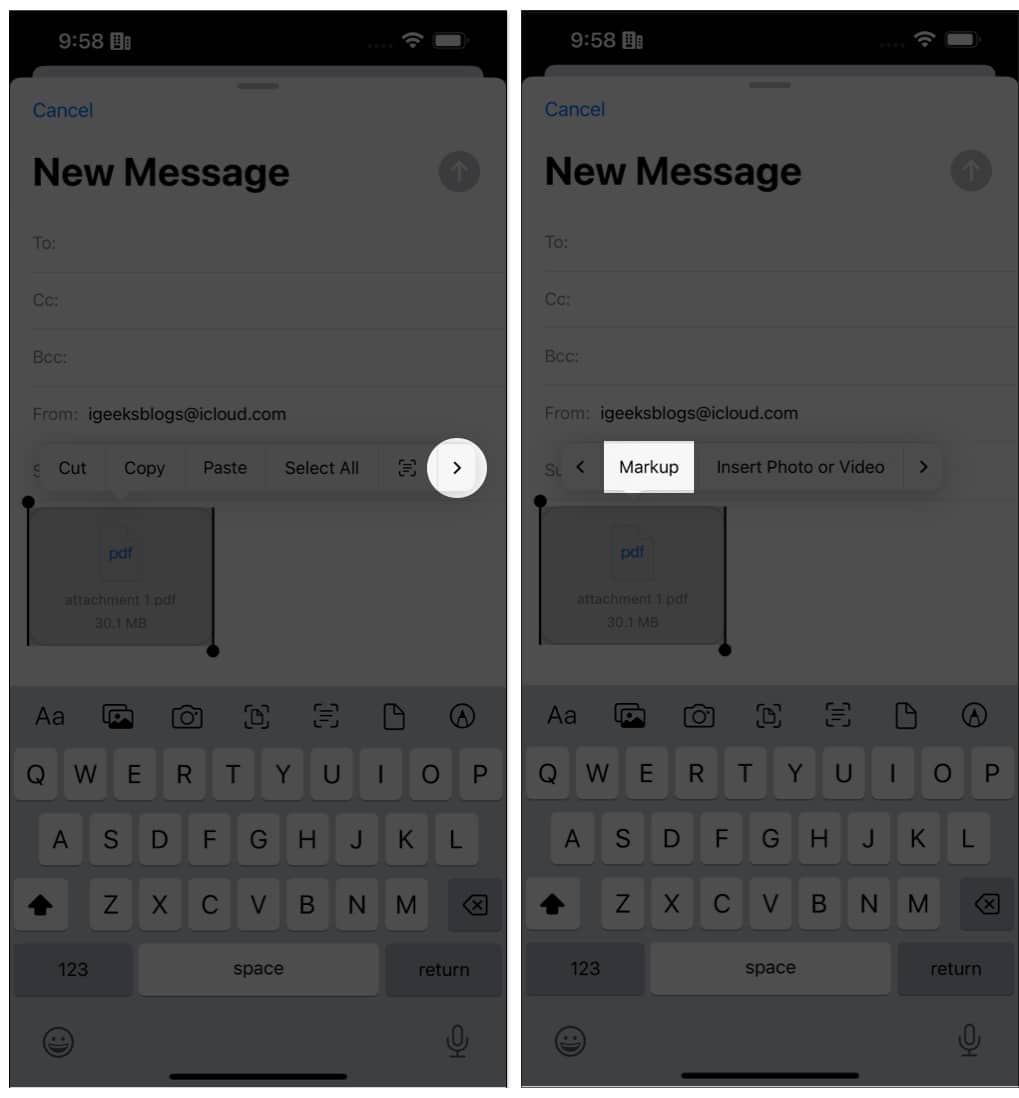
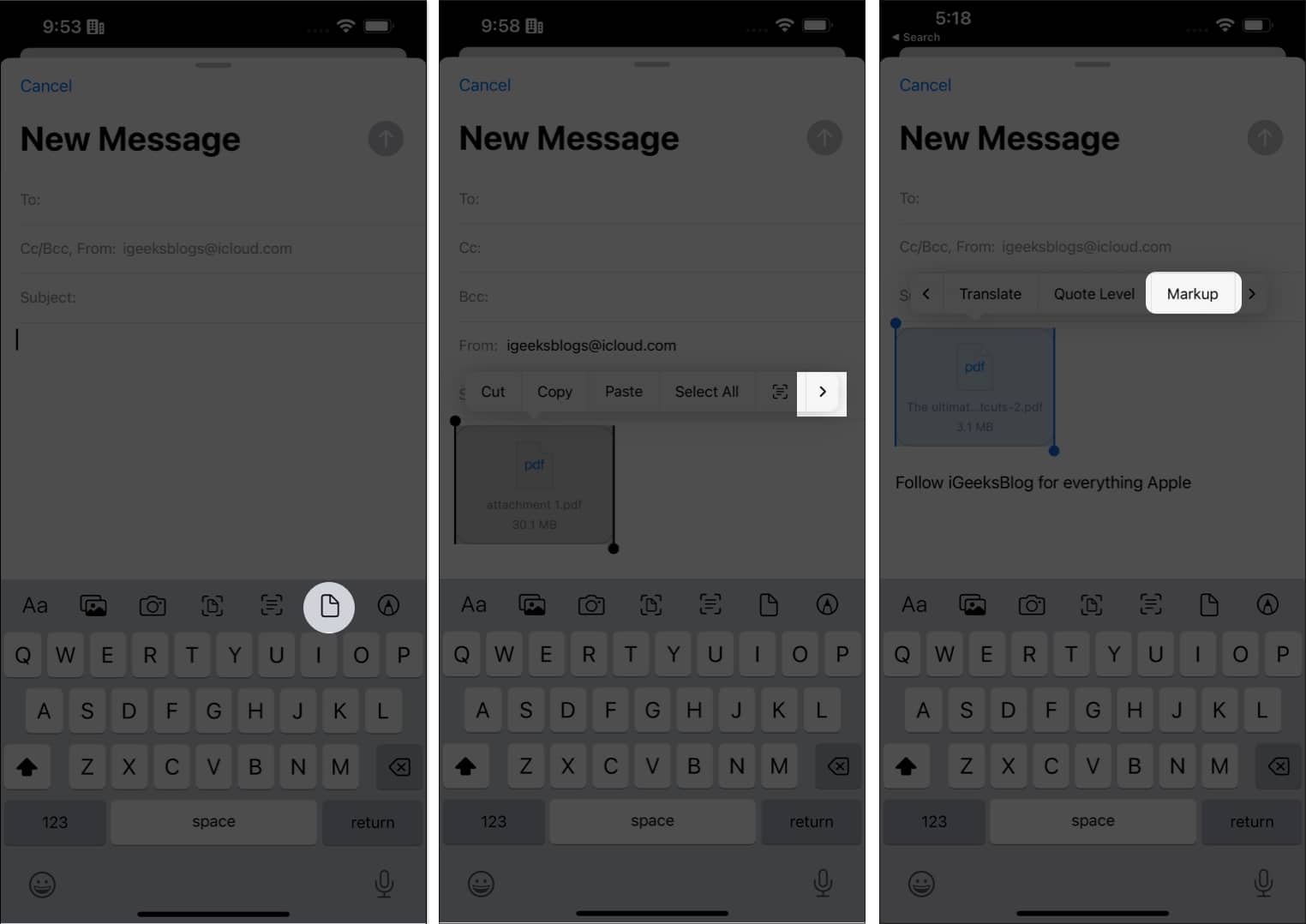
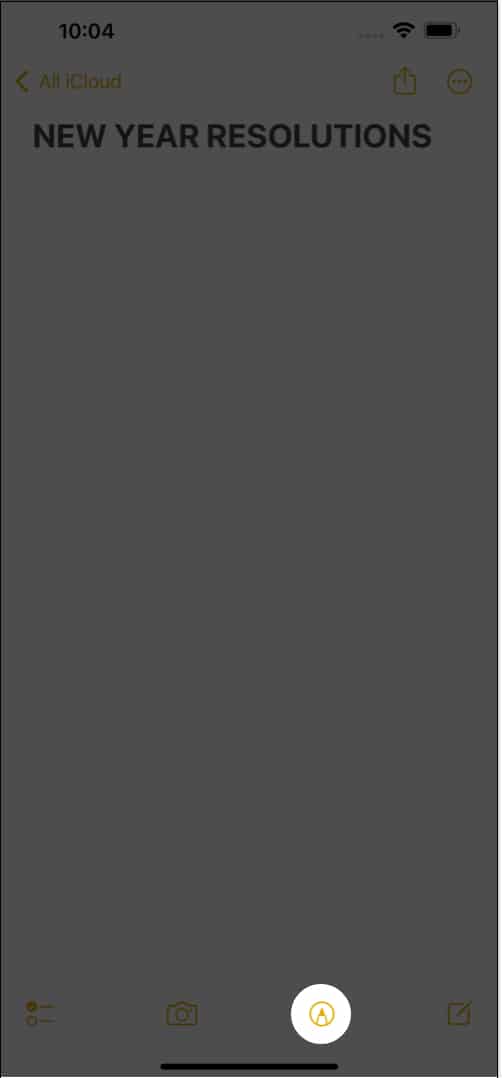
![]()
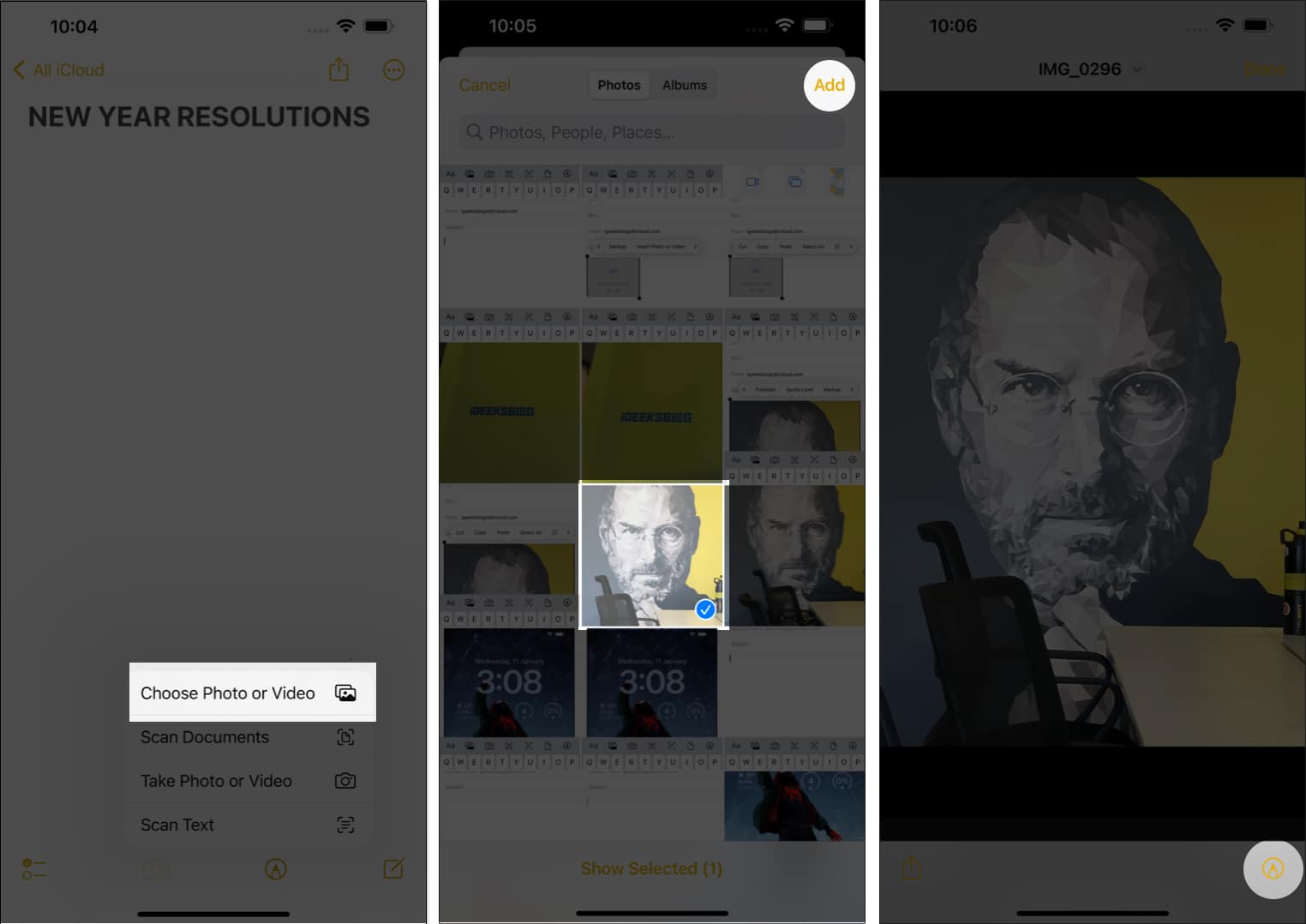
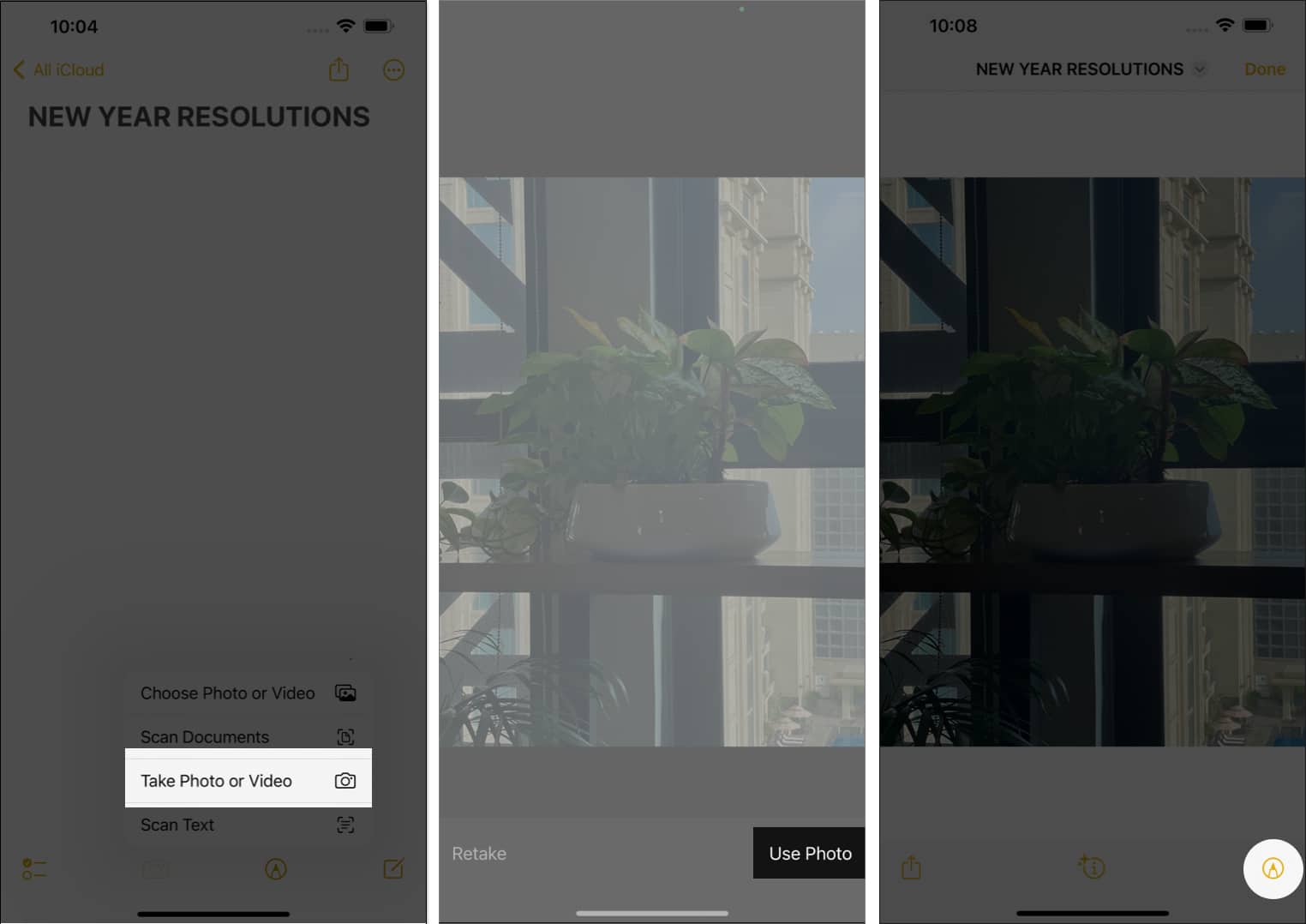
![]()