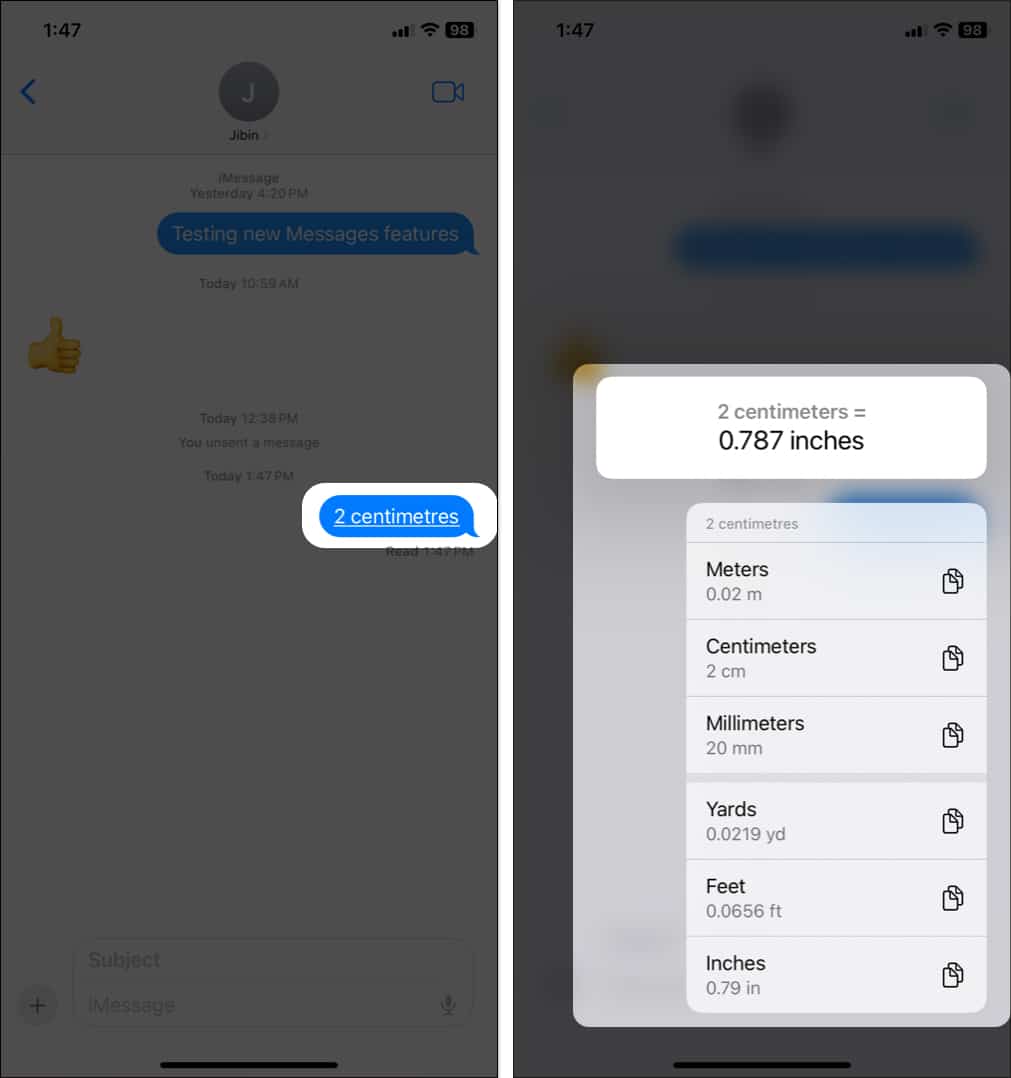1. New, powerful search filter
Searching through all your messages to find a particular one is tedious, so Apple has incorporated a robust Search filter with more effective and accurate search results. To use search filters in the Messages app on iPhone: Besides, there are additional filters to receive more specific results. As of writing, this feature is available on iOS 17 Developer Beta 1 or later.
2. Catch-up arrow
Group chats are super chaos sometimes, and catching up on all drama is not always possible. So, this new Catch-up feature in iOS 17 Messages update is super handy. To use catch-up arrow in the Messages app: It will take you to the text message where you left the conversation. So you can easily go through the unread messages without scrolling and searching the thread head.
3. Swipe to reply
Finally, the most requested Messages feature on iPhone has arrived! Now, you can just right swipe a text bubble to the right and start typing an inline reply, just like an Insta DM.
4. New app drawer
Besides so many new features, Apple has redesigned the chat box look to avoid distraction. Till now, all the built-in apps and supporting features was located above the keyboard. But Apple has now wrapped the app list for a sleeker look. To access them:
5. Check In feature in iOS 17
Now you can reassure your friends and family that you have safely reached home using the new Check In feature in the Messages app. It notifies your chosen contacts after you get to your destination. Also, if you are running late or not moving toward your home, it will share your current location, battery percentage, and cell service status. Read our detailed guide to learn how to use Check-In feature in the Messages app.
6. Share real-time location on iPhone
Suppose your friend has shared their current location in the Messages. In iOS 17, you can see the location updates in real-time within the chat. Also, it shows your distance walking time from their location. So, you don’t need to open Apple Maps every time to find where your friend actually is. To start sharing the location: Remember, for the receiver to see your location, they must have iOS 17 installed on their iPhone. You can even Request them to send their location.
7. Audio message transcription
It’s indeed frustrating when I am out and have forgotten to take my AirPods. In this situation, the voice message transcription feature literally comes as a rescue. To use audio transcription in the Messages app, you don’t need to enable anything. The Messages app automatically transcribes all the voice notes. So, you can know what your friend is saying without listening. But right now, the feature is only available in English language.
8. Wholesome Sticker experience
As Apple is focusing more on convenience in daily essential apps, it has incorporated a new emoji drawer. It will show your recently used Stickers, Memoji, Live Stickers, and all your downloaded Stickers packs in one place. Besides, now you can use your favorite emoji as a sticker to make the conversations more fun. To use the new Emoji Stickers in the Messages app: You may also rotate and resize them. Moreover, the tapback menu now have a Add Sticker option to react to a text with stickers.
9. Live Stickers
Along with the new emoji stickers, Apple lets you turn your camera photos into stickers. Besides static stickers, you may use your Live Photos to create animated stickers. Also, Live Stickers offers adding effects such as sparkly, puffy, comic, and outlining for more creativity. Refer to our guide on how use Live Stickers in the Messages app to know more details.
10. Translate messages
If your friend is messing with you by sending messages written in foreign language, you can now instantly translate it in the chat itself. No more going to Safari, translating, and coming back!
11. Edit and undo a sent message on iPhone
I guess this feature was the most requested one. So, Apple has finally added it. Now you may now modify iMessages after they have been sent. Therefore, you may swiftly correct spelling errors, auto-correct errors, and other erroneous text without any embarrassment. But there are some rules for using it.
You can only edit the text within 15 minutes after the text is delivered. You can edit a sent iMessage a maximum of 5 times. Whenever you edit a text, an “Edited” label appears underneath it. You or the recipient can see the history of modifications by tapping it. When receiving a modified iMessage, people with old iOS or Android will get another message that states, “Edited to [text].”
Undo an iMessage
Another important upgrade is to permanently remove a text from your chat. But similar to editing texts, it also has some limitations.
The feature only works for two minutes after the text is sent. An indication that reads “you unsent a message” will appear where the message is. It will state, “[Your Name] unsent a message,” on the recipient’s inbox. The iMessage you intended to delete will still be visible to recipients using outdated iOS.
To use these exciting features, go through our guide on how to edit and undo a message in iOS 16.
12. Mark texts as unread
On busy days, I forget to reply after opening a text. So, this new Messages feature is a savior! It will ensure that you remember to reply to messages when you have time. If you mark any iMessage, SMS, or MMS as unread, it will show after the Unread Messages folder, and the recipient will not know it. Also, the messages will still be highlighted after you first read them.
Find the chat you want to mark as unread → Swipe left to right on it. Alternatively, you may long-press a chat and tap Mark as Unread. Another way to do it is to tap the three-dot icon → choose Select Messages → pick the conversations → tap Unread. (You will see Edit instead of three-dots if you have not enabled Message Filters.)
You’ll also notice a new Unread Messages folder when you press Filter to select between known and unknown senders if you have enabled Filter Unknown Senders.
13. Recover deleted messages
We all are habituated to the Recently Deleted feature on Notes, Photos, and Mail. Now it’s time for the Messages app. As usual, after 30 days, deleted messages will be automatically removed from Apple’s servers. Therefore, if you mistakenly delete a message or suddenly need a deleted text, you may retrieve it. Here’s how: You may also delete or recover all messages in bulk by choosing Delete All and Recover All. Besides, if 30 days are over, you may still recover deleted messages. Gp through our detailed guide on how to retrieve deleted text messages on iPhone (6 Ways).
14. Use SharePlay inside Messages
Apple SharePlay enables FaceTime sharing of synced experiences in other apps to watch a movie, listen to music, or play a game. Now you can start a SharePlay session while chatting in the Messages app. Excited to know how to use SharePlay via the Messages App? Follow the steps below. Note: All participants must have the app, regardless of whether they have a paid subscription or a free trial.
15. Collaboration in Messages
The collaboration features were rolled out on iOS 16 to an extent. You may collaborate on projects with others directly within Messages. So, send an invitation to an individual or group to work with you from the share sheet as iMessages. Once they accept the invitation, they will have instant access to the project and may begin working on it. Also, any modifications to the document will be notified to you, and you can see all the edit history at the top of the discussion. Besides, you may initiate a group FaceTime call or go back to Messages from the project. This facility is supported on Apple Keynote, Notes, Reminders, Safari, Freeform, and third-party apps by using Messages Collaboration API.
16. Junk message reporting and marking SMS/MMS as Spam
Apple already had a built-in “Report Junk” option to block spam calls on iPhone. Now they have added this feature to the Messages app to report spam messages on certain carriers in the United States. Before iOS 16, you could report iMessages from unknown senders to Apple. But you had to report SMS and MMS messages to your carrier. Now, the Report Junk option flags the message as spam for SMS and MMS messages, forwards it to Apple and a supported carrier, and then finally deletes it. If you don’t see the functionality, it’s because not all carriers support it. To report junk:
17. Give your messages a bold heading
A little-known topic field in Messages is the equivalent of a message title. If it’s turned on, it shows as a distinct line in bold above your primary message content.
18. Hide read receipts
Read receipts are a common feature in chatting apps. It helps to know whether someone has read your messages or not. Apple has now allowed you to enable or disable read receipts for everyone. You may also toggle them on or off for certain contacts. But remember one thing, you can’t tell whether someone has seen your text if you turn off read receipts for them. Refer to our guide to know how to hide read receipts on iMessages.
19. Tapbacks for Android messages
The text bubble color will be green whenever you receive a text from an Android device. However, this cross-platform texting go enhanced with the last iteration of iOS. Now you can use emoji replies, known as Tapbacks, for Android messages. The procedure to use emoji Tapbacks on iPhone is the same as iMessages i.e. when responding to messages received from an iPhone. Your reaction will show up for recipients if they use the stock Messages software on their Android devices. You may also enjoy reading how to use tapback in iMessages on Mac.
20. Turn on Hide Alerts
This feature is ideal if you are bombarded with text messages or feel distracted every time notification appears. You can hide alerts for certain conversions. All other messages will still reach you and appear as notifications on your lock screen. Refer to our guide to learn how to hide alerts in Messages app on iPhone to get rid of them.
21. Find attachments from a conversation
Someone has sent you important photos or other attachments over iMessage. So, now, how can you save them on your device? Do the following steps:
22. Use Spotlight to find images in Messages
Spotlight search enables you to search for photos in your Photos app by location, people, sceneries, animals, automobiles, and other objects. You might even enter a contact’s name to see pictures from your chat in Messages. Now, you will get to search for text inside images. Therefore, without inputting a contact’s name, if you search for “images cat,” results from Messages should appear alongside Photos and site image suggestions. All of this is possible for the Live Text feature of iOS 16.
23. Mention suggestions
When you enter @ to mention someone in the group chat or type anyone’s name, you will now see the person’s name and profile symbol in the keyboard recommendations. So it’s easier to recognize who you want to mention.
24. More Memoji styling options and expressions
I like using Memoji, so I am happy to see the customization options for Memoji on iOS 17. You will see three new stickers: Halo, Smirk, and Peekaboo. iOS 16 came with three updated haircuts, 14 new hairstyles, nine new nose designs, a bonnet hat option, and three new neutral lip colors. Besides, six additional expressions are available for your unique Memoji. You need to go to the Frequently Used to the left of the emoji. Additionally, you can get to them from the Memoji Stickers icon in the app drawer. If you have not enabled it on your keyboard, turn it on first. Learn how to use memoji on iPhone and iPad Pro (Ultimate Guide).
25. New Audio Messages option
Previously, you could use the audio button in the chat text box to send voice messages. On iOS 17, it’s replaced with a dictation feature, and there’s a dedicated option for audio messages. You may listen by tapping the play icon before sending. To discard your recording, tap the cross icon.
26. Dictate your message
As I mentioned earlier, now you can directly dictate messages. iOS 17 has incorporated Transformer-based speech recognition model leveraging Neural Engine for more accurate dictation. Besides, you may change the dictation language. The dictation will be in your default language primarily. Tap on the language icon beside the mic. Also, to stop dictation, tap the blue microphone button. Moreover, the microphone button on the keyboard can halt dictation. If you are not talking, for the time being, dictation times out. Additionally, while dictation is going on, you may type text and edit it.
27. Convert measurements in Messages
Apple has added a built-in measurement converter in the Messages app.
28. Use Siri to automatically send messages
Till now, you needed to manually confirm while sending messages via Siri. But now, you may skip the confirmation step. Just dictate your message to Siri and have Siri send the message immediately within five seconds. Besides, Siri will ask you if you want to cancel or send another message. You will see a countdown on the Send button. To enable: Note: Siri will not automatically send messages when your iPhone is connected to headphones or CarPlay. So, you need to approve before sending. Also, Type to Siri won’t send messages independently.
29. Insert emojis via Siri
You can use Siri on iOS 16 more efficiently. Now, Siri will understand and insert emojis in your message if you say the emoji’s name, such as “smiley face emoji” or “heart emoji,” etc. The best part is you don’t have to say the emoji name in English. It supports other languages like Cantonese (Hong Kong), French (France), German (Germany), Japanese (Japan), Mandarin Chinese (China mainland, Taiwan), and Spanish (Mexico, Spain, U.S.).
30. Focus filter on iMessages
Except for “Driving,” every focus on iOS 16 may be customized to block out distracting apps. So, you may also set a focus filter for Messages to include or exclude chats from certain people. When you have turned on your Focus filter, the Messages app will only show the chosen chats. To view all chats, tap Turn Off. Curious to learn about different focus modes and how to set them? Read our detailed guide on how to use Focus Mode on iPhone (complete guide)
31. Share your digital keys
With iOS 16, you may safely share a key for a vehicle, house, or place of business using Messages. Currently, Messages has Wallet support, so digital keys are accessible. Therefore, you don’t need to search for other secure third-party apps to do the same.
32. Search for Emojis on iPhone Keyboard
A new search field in the emoji keyboard makes it easy to find the perfect expressions. To use this feature, tap the emoji icon on the keyboard, and you’ll see a new Search Emoji field at the top of the keyboard. Tap in this field and type in what you want to express, such as “grin,” “heart,” “angry,” etc. You will see all the relevant emojis, and you can just tap the one you want to insert.
33. Start a Group Chat
The group chat interface has been upgraded in iOS 16. Now, at the top of the conversation, you will be able to see all the members of the group, with the most recently active ones showing up as larger icons. To start a new conversation, tap the pen icon at the top right of the Messages screen. Now, type in the names of the people you want to start a group chat with. Then write your message in the text field and hit send.
34. Change group picture or set emoji in Messages app
35. Start and view a thread in group chat
The Messages app allows you to reply directly to a specific message as an inline reply. Summing Up! So, are you excited to use Messages on iPhone in iOS 17? Which feature do you like the most? Share your thoughts in the comments below. Explore more…
iMessage not working on Mac? 12 Ways to fix it! Best iOS 17 features and supported devices How to set personalized Contact Posters in iOS 17
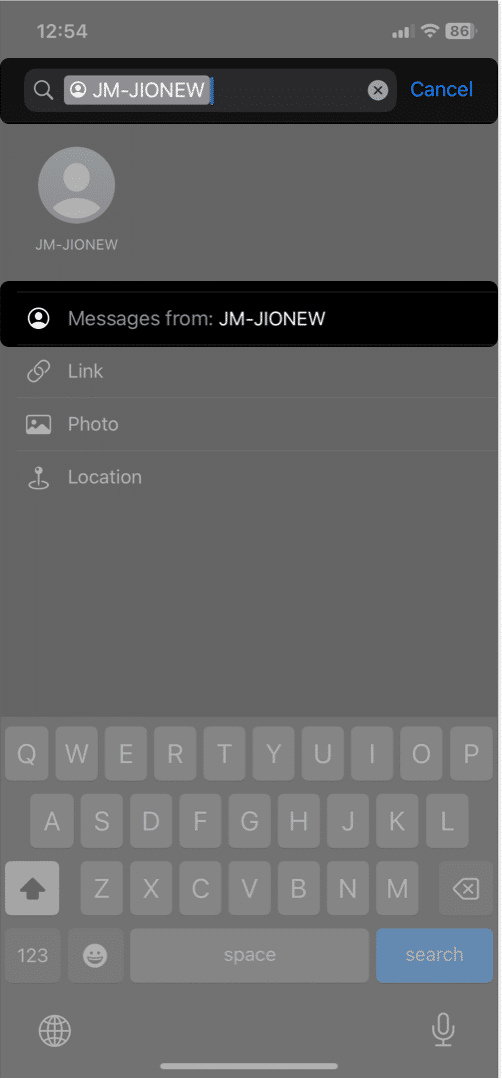
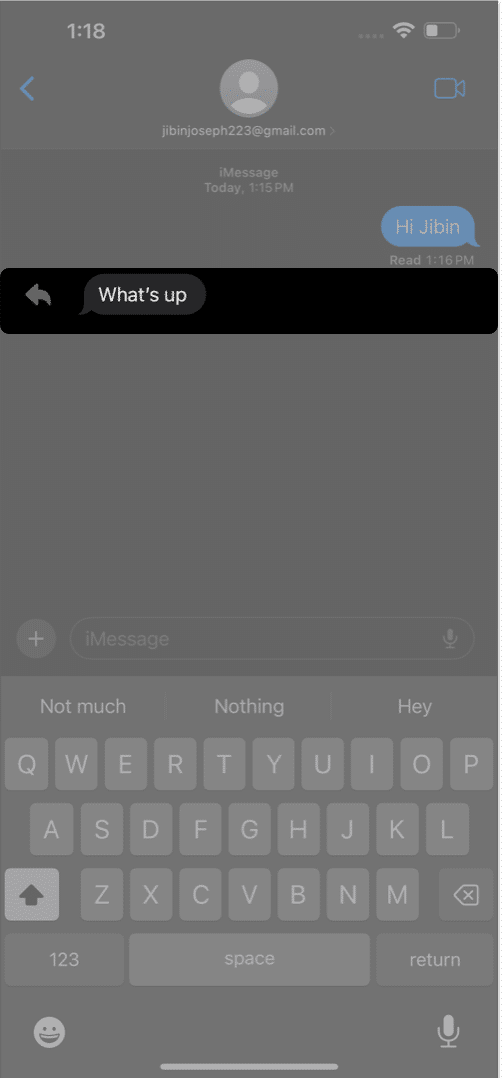
![]()




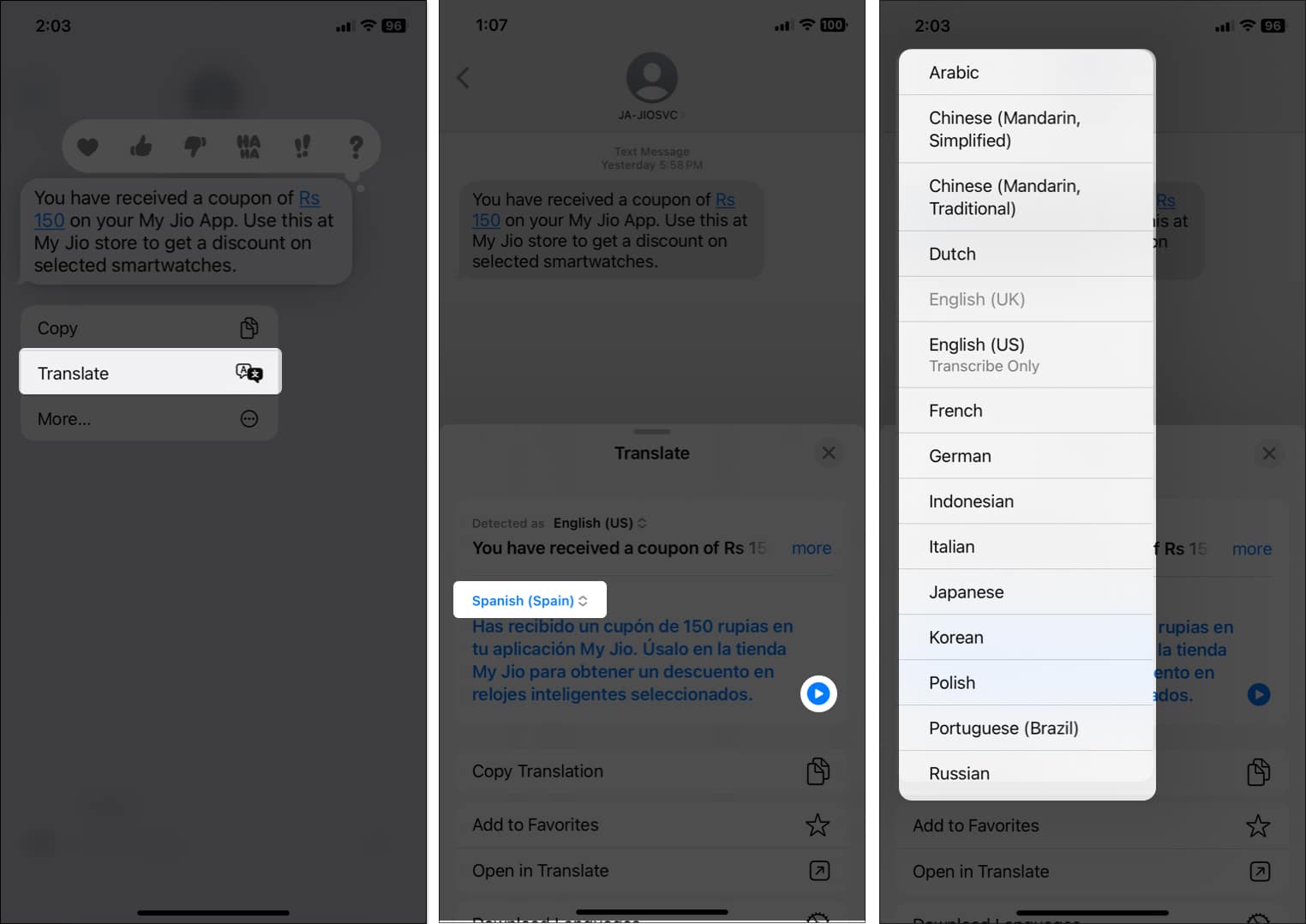





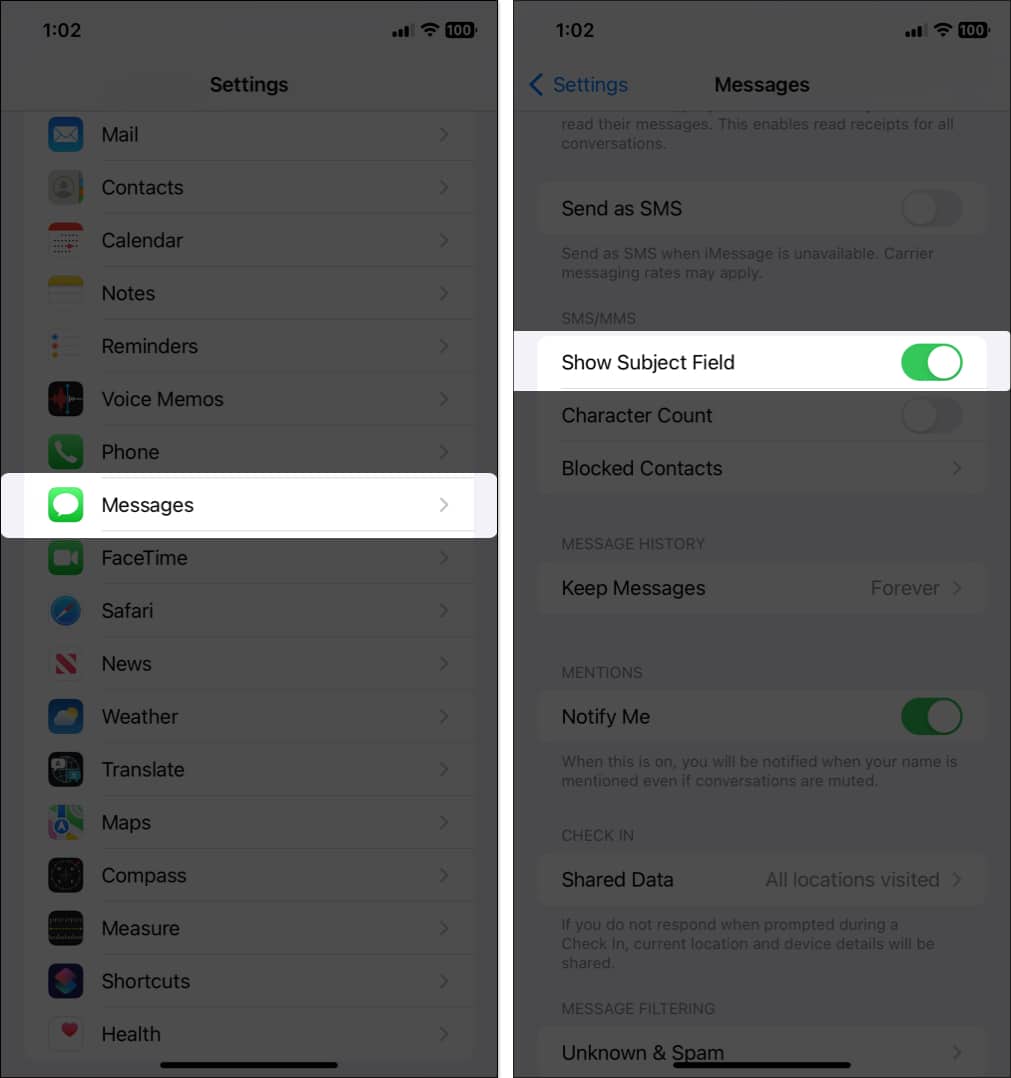
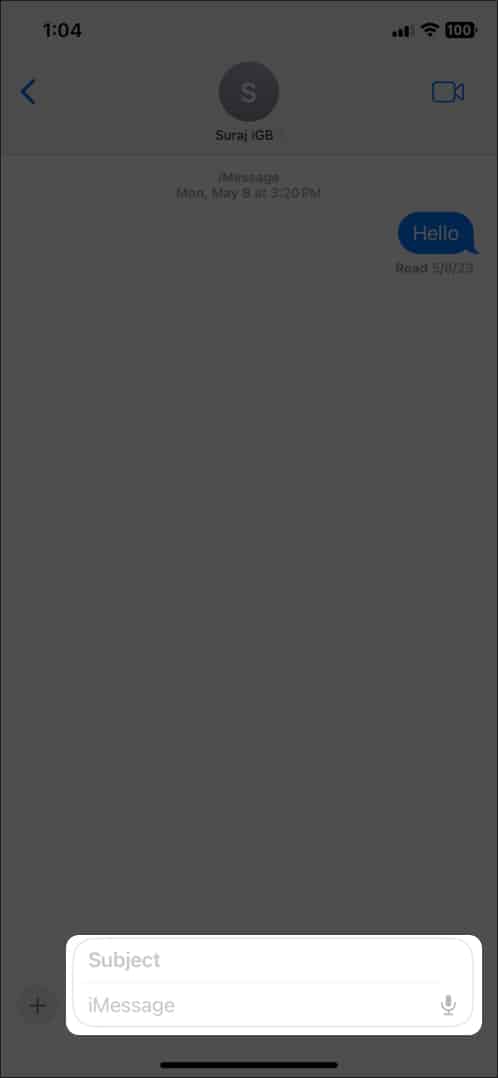
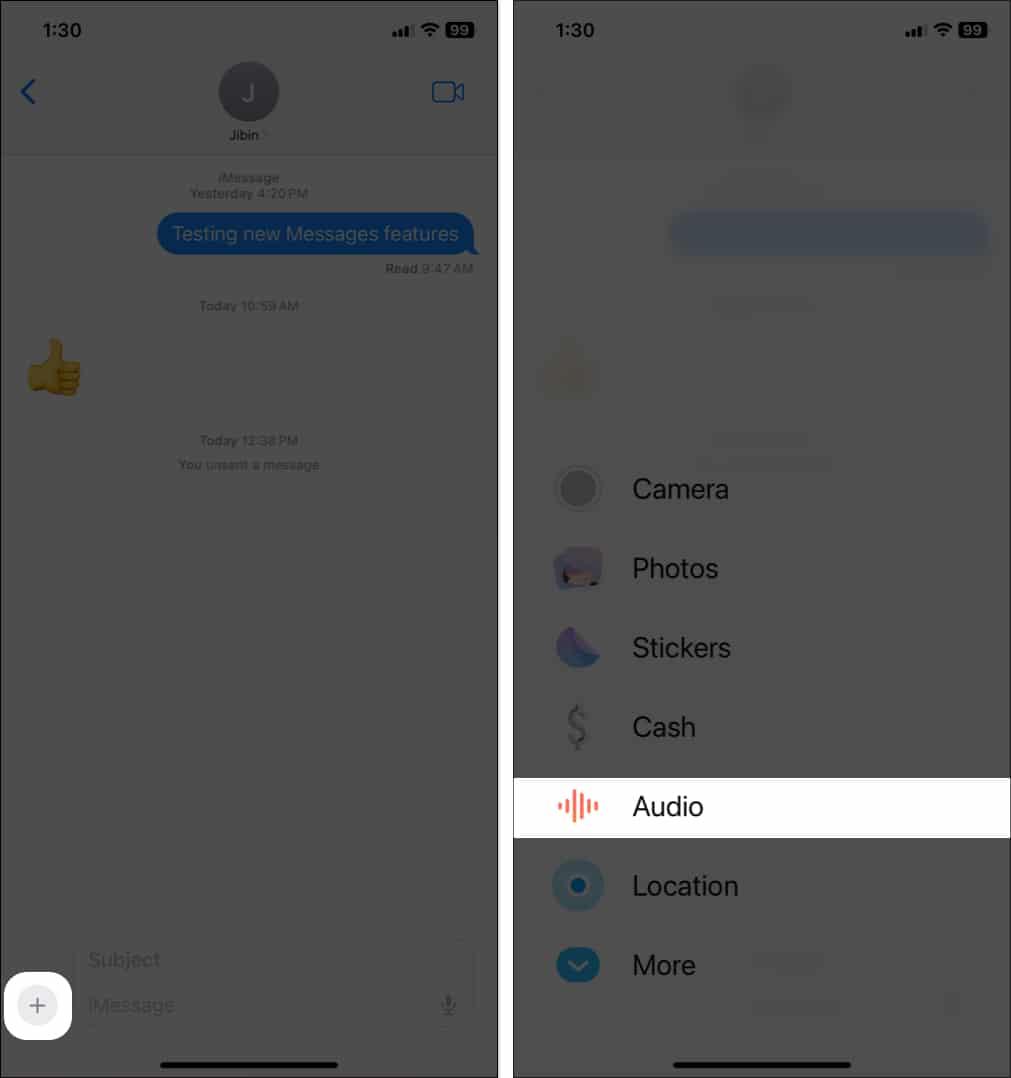
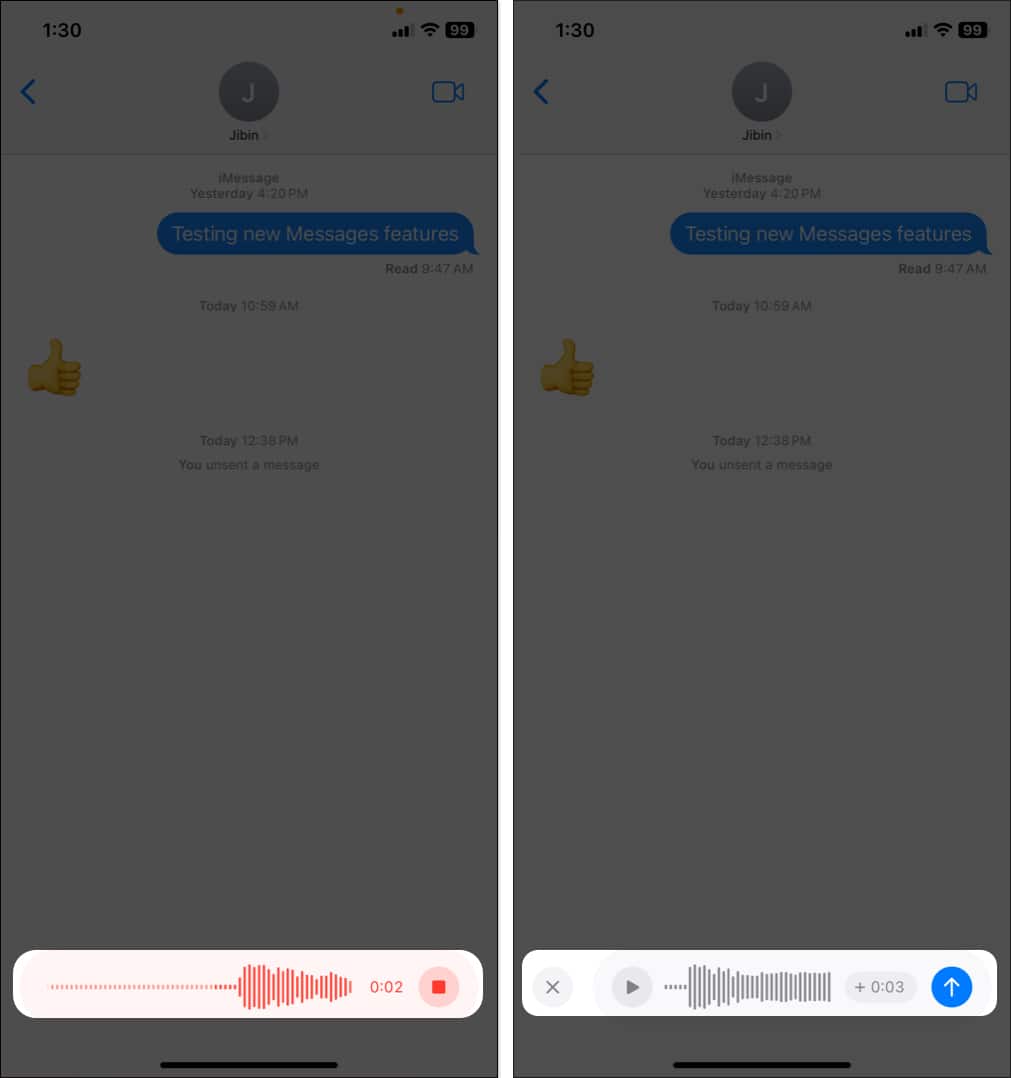
![]()