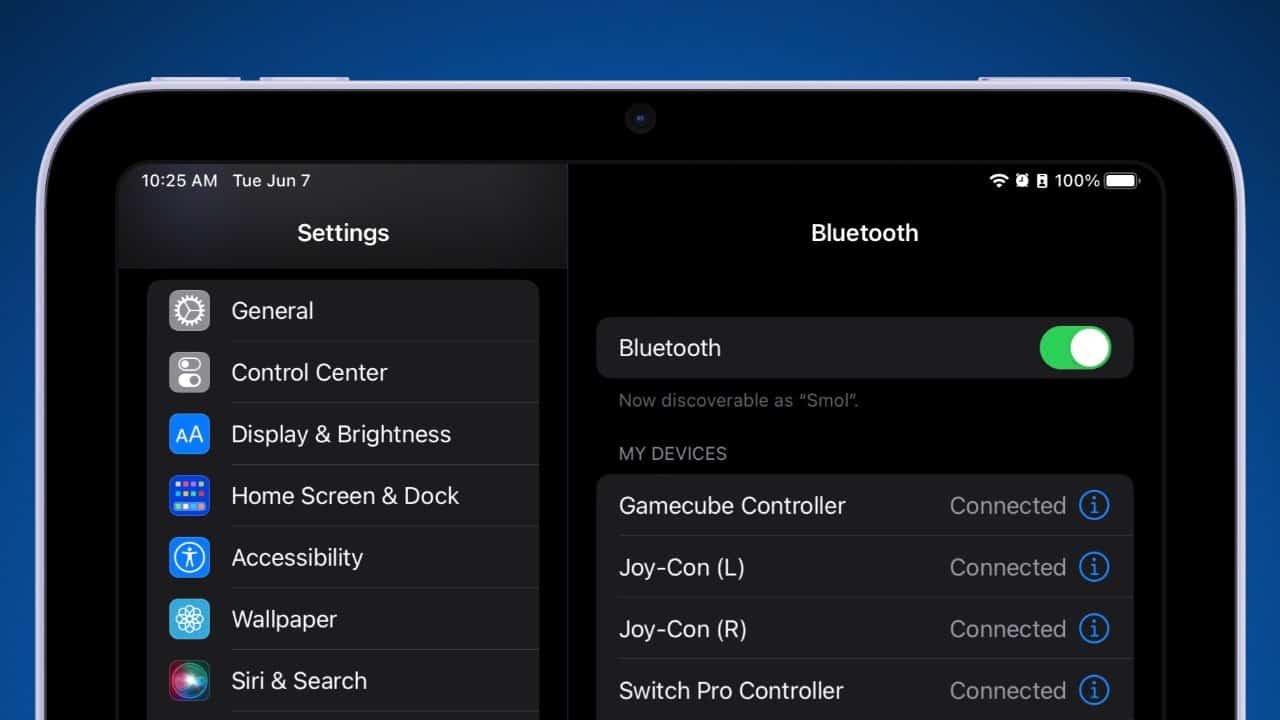About the Nintendo Switch
The Nintendo Switch was released in 2017 and quickly became one of the most popular gaming consoles of all time. The quality of games that it supported and its portability made it a favorite among old and new gamers alike. You could dock the Nintendo Switch with your Smart TV or even play games on the console itself, and that made it one of the few hybrid consoles in the gaming world. The Switch’s handheld mode uses two detachable controllers called the Joy-Con. You can either use both of them together for a single-player gaming format or hand over one of the controllers to your friend to enjoy multiplayer and co-op games. With over 320 gaming titles released just by the end of 2017 for the Nintendo Switch, the console is easily one of the most popular gaming hardware in the world today.
Why use the Joy-Con with Apple devices?
With games such as Call of Duty: Mobile, Apex Legends, and PUBG being staples of the mobile gaming scene, your iPhone or iPad may not be the best device for playing these games. The smaller screen real estate on the iPhone isn’t ideal for touch controls. Moreover, iPad’s screen composition also makes it slightly difficult for smaller hands to operate. A gamepad format might be the easier way to use these devices, and it may elevate your mobile gaming experience. However, mobile gamepads such as the Razer Kishi can be quite heavy on your pockets. Instead of purchasing an entire gamepad just for your mobile device, you could use your Nintendo Switch’s Joy-Con to continue your gaming without the need for an extra purchase. Other controllers, such as the DualSense controller from PlayStation or the Xbox wireless controller, are also more difficult to acquire. Moreover, their utility will remain confined to your mobile games if you don’t have the main consoles accompanying them. However, with the Nintendo Joy-Con, you get both the hybrid console and its connectivity options. This makes them a better overall option in terms of gaming.
How to connect Joy-Con to iPhone?
The Nintendo Switch’s Joy-Con allows you to connect either one of the controllers to your iPhone individually or connect both of them together. Based on your gaming requirements, you can proceed further. With Apple’s advancements made on the iOS 16, your iPhone will consider both Joy-Cons as part of a single controller. Now, let’s check out how to connect Joy-Con to your iPhone.
How to connect Joy-Con to iPad?
The iPad’s powerful hardware and larger screen make it an optimal candidate for mobile gaming. Thankfully, you can connect the Joy-Con to your iPad for a superior gaming experience. The steps for this are similar to the steps for connecting the controllers to your iPhone. So, it shouldn’t cause you any difficulties. Nonetheless, let’s run through the steps below:
How to connect Joy-Con to Apple TV?
The Apple TV also provides an excellent gaming option for those people who want to delve into some casual gaming. With a range of games available both on the Apple Store and Apple Arcade, gaming on the Apple TV has never been more accessible. To make your gaming experience even better, you can connect the Joy-Con to Apple TV and have more control over your gaming scenarios. Let’s check out the steps below:
Unpairing the Nintendo Joy-Con
If you want to disconnect or unpair the Joy-Cons from your iPhone, iPad, or Apple TV, the process is fairly simple. All you need to do is go to the device’s Settings segment, go to the Bluetooth option and find the Joy-Con’s name on the list of connected devices. Select the blue information icon, and you should see a Disconnect option. Tap on this, and your Joy-Cons will be disconnected from your Apple device.
Customizing the Joy-Con
Considering the huge amount of games available in the Apple App Store and Apple Arcade, quite a few of them have controller support. This doesn’t come as a surprise, as more and more people are now using controllers for mobile gaming. Apple has recognized this and added a special gaming controller menu that is activated if you’ve connected a controller to your Apple device. This menu allows you to customize the controls for each game that you’re playing using the Joy-Con. Since many games have different controls and gameplay mechanics, one single configuration for all games could lead to awkward gameplay. So, if you want to customize the controls, you can do so pretty easily. For configuring the Joy-Con controls on an iPad or iPhone, go to the Settings menu. From there, navigate to the General segment and find the Game Controller option. This option will only be available if you connect the device to the controllers. The menu will allow you to create multiple controller profiles based on different gaming controllers that you’ve connected to in the past and the games that you’re currently playing. For customizing the controller’s control scheme on Apple TV, you’ll have to go to the Bluetooth menu. From there, you can choose the game controller that you’ve paired with the Apple TV and make changes or create game control profiles to your liking. Pretty simple, isn’t it? Final thoughts Now that you’ve gained a better understanding of how to connect the Joy-Con to iPhone, iPad, and Apple TV, you should have a far superior gaming experience. Thanks to Apple’s efforts in adding compatibility, you should also have no issues configuring the control schemes based on the different controllers that you’ve used and the games that you’re playing. If you’ve got any additional suggestions, let me know in the comments below! Read more:
Best gaming accessories for your iPhoneBest game controllers for iPhone and Apple TVHow to set up your iPhone for gaming