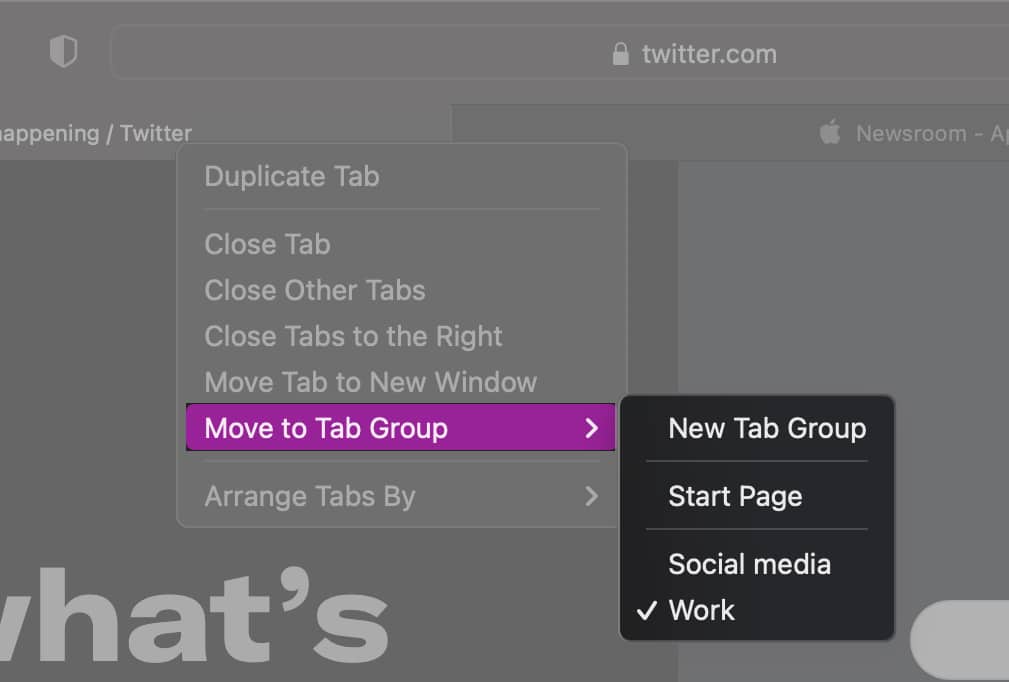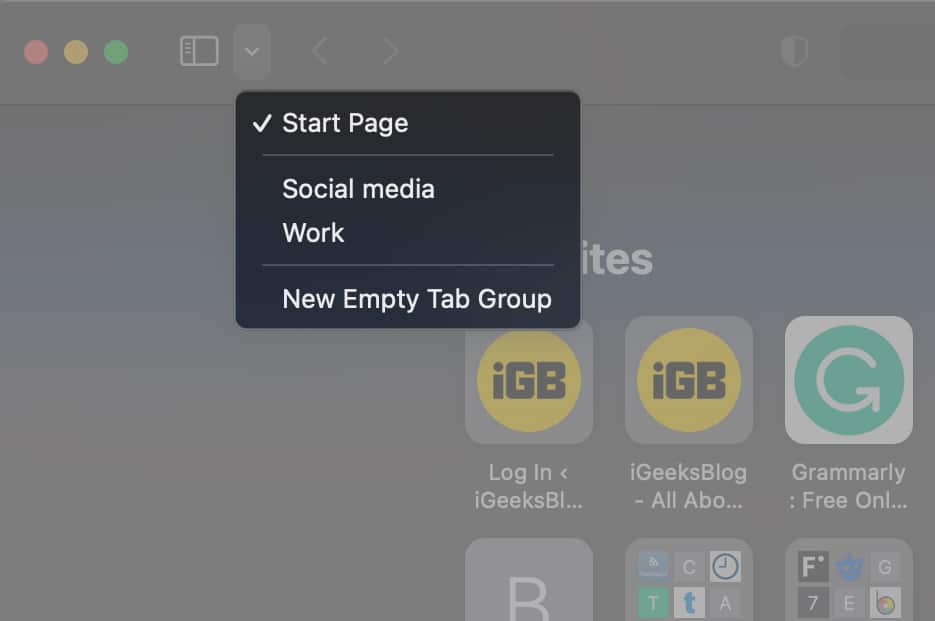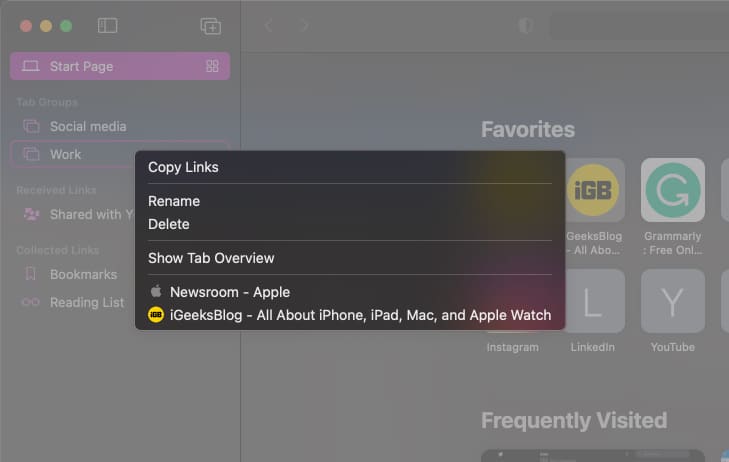If you’re unaware of the method to group tabs in Safari, don’t worry, I’ve got you covered. Read along and learn how to group tabs and more tips and tricks for the same.
How to set up a Safari Tab Group on Mac How to move tab to another Tab Group View, Open, and Edit Tab Groups in Safari on Mac Sync Tab Groups across devices
How to set up a Safari Tab Group on Mac
If you’re just getting started with your work, I recommend you create an empty Tab Group. However, you can also create a Tab Group that will store all the open websites in one Tab Group. Mentioned below are steps both for creating an empty Tab Group and also creating a Tab Group by selecting all the active tabs.
Create an Empty Tab Group
And, Done. You’ve just created a new Empty Tab Group. You can create multiple such Tab Groups to streamline your work.
Create Tab Groups of all active tabs
And, Done. All your active tabs have been moved to a single Tab Group. If you’d like to send one tab to another Tab Group, read along.
How to move tab to another Tab Group
Moving tabs from one Tab Group to another is as easy as ABC. Just follow the steps mentioned below, and I’m certain none of you will have any trouble moving an active tab from one Tab Group to another. And, Done. You’ve sent the active tab to be a part of another Tab Group. You can head to the Tab Group and continue your work there.
View, Open, and Edit Tab Groups in Safari on Mac
So, you’ve just created Tab Groups but have no idea where to access all the created Tab Groups from? I’ve got you covered. Read along. There are two methods to Open Tab Groups. With the latter method, you can not only access the Tab Groups but also copy links, rearrange, rename, delete, etc., Tab Group. Method 1: Method 2:
Sync Tab Groups across devices
All the tabs open on your Mac in Safari will sync across all your Apple devices like the iPhone, iPad, etc. To enable syncing of tabs across all your devices, follow the steps mentioned below, And that’s all you need to create and navigate through Tab Groups in Safari. With iOS 16, you can now share Safari website settings from an iPhone to other Apple devices. If you have any other doubts regarding Tab Groups in Safari on Mac, leave a comment below, and I’ll try my best to help you find a solution. Read more:
Disappearing Safari tabs on iPhone and iPad? 10 Working fixes How to remove Search Marquis from Chrome and Safari on Mac Safari Clear History and Website Data grayed out on iPhone? 4 Fixes How to turn on Low Power mode on your Mac




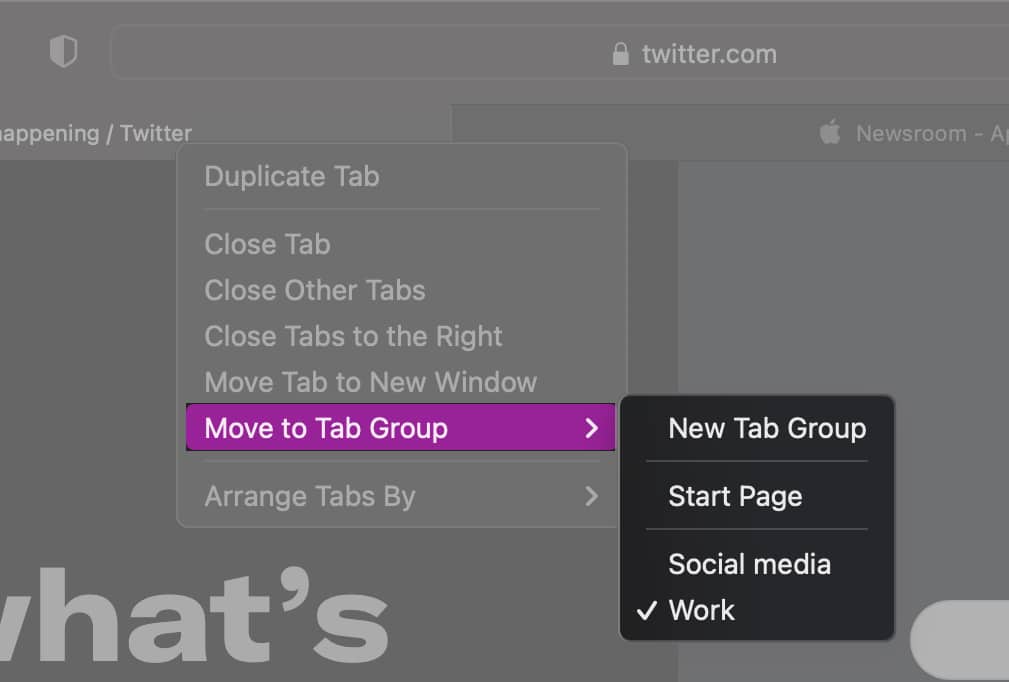
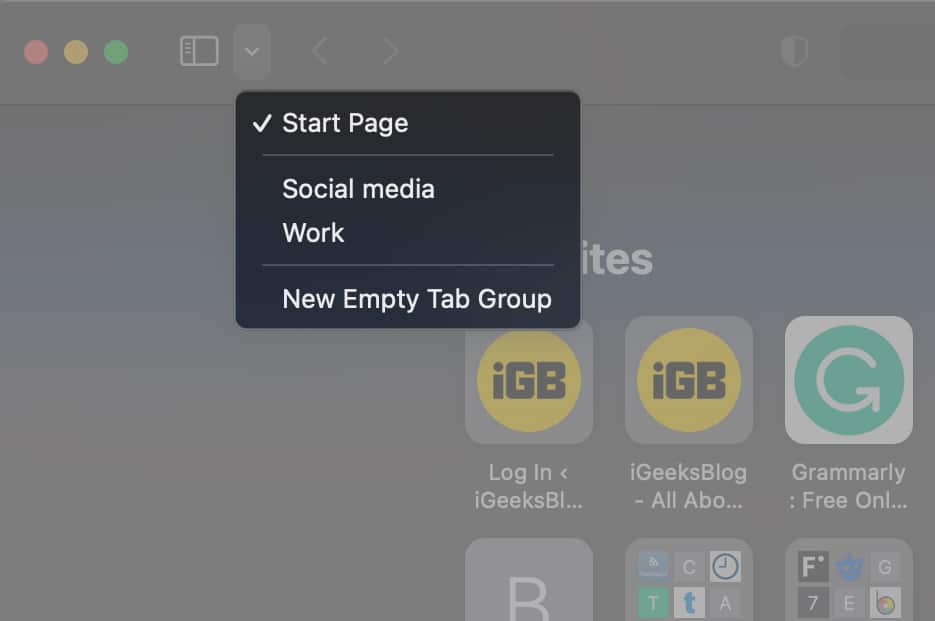
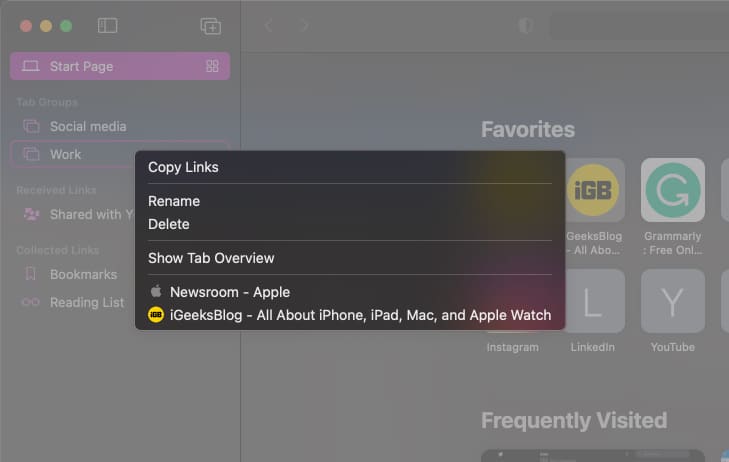

title: “How To Use Safari Tab Groups On Mac” ShowToc: true date: “2023-05-13” author: “Monroe Collier”
If you’re unaware of the method to group tabs in Safari, don’t worry, I’ve got you covered. Read along and learn how to group tabs and more tips and tricks for the same.
How to set up a Safari Tab Group on Mac How to move tab to another Tab Group View, Open, and Edit Tab Groups in Safari on Mac Sync Tab Groups across devices
How to set up a Safari Tab Group on Mac
If you’re just getting started with your work, I recommend you create an empty Tab Group. However, you can also create a Tab Group that will store all the open websites in one Tab Group. Mentioned below are steps both for creating an empty Tab Group and also creating a Tab Group by selecting all the active tabs.
Create an Empty Tab Group
And, Done. You’ve just created a new Empty Tab Group. You can create multiple such Tab Groups to streamline your work.
Create Tab Groups of all active tabs
And, Done. All your active tabs have been moved to a single Tab Group. If you’d like to send one tab to another Tab Group, read along.
How to move tab to another Tab Group
Moving tabs from one Tab Group to another is as easy as ABC. Just follow the steps mentioned below, and I’m certain none of you will have any trouble moving an active tab from one Tab Group to another. And, Done. You’ve sent the active tab to be a part of another Tab Group. You can head to the Tab Group and continue your work there.
View, Open, and Edit Tab Groups in Safari on Mac
So, you’ve just created Tab Groups but have no idea where to access all the created Tab Groups from? I’ve got you covered. Read along. There are two methods to Open Tab Groups. With the latter method, you can not only access the Tab Groups but also copy links, rearrange, rename, delete, etc., Tab Group. Method 1: Method 2:
Sync Tab Groups across devices
All the tabs open on your Mac in Safari will sync across all your Apple devices like the iPhone, iPad, etc. To enable syncing of tabs across all your devices, follow the steps mentioned below, And that’s all you need to create and navigate through Tab Groups in Safari. With iOS 16, you can now share Safari website settings from an iPhone to other Apple devices. If you have any other doubts regarding Tab Groups in Safari on Mac, leave a comment below, and I’ll try my best to help you find a solution. Read more:
Disappearing Safari tabs on iPhone and iPad? 10 Working fixes How to remove Search Marquis from Chrome and Safari on Mac Safari Clear History and Website Data grayed out on iPhone? 4 Fixes How to turn on Low Power mode on your Mac