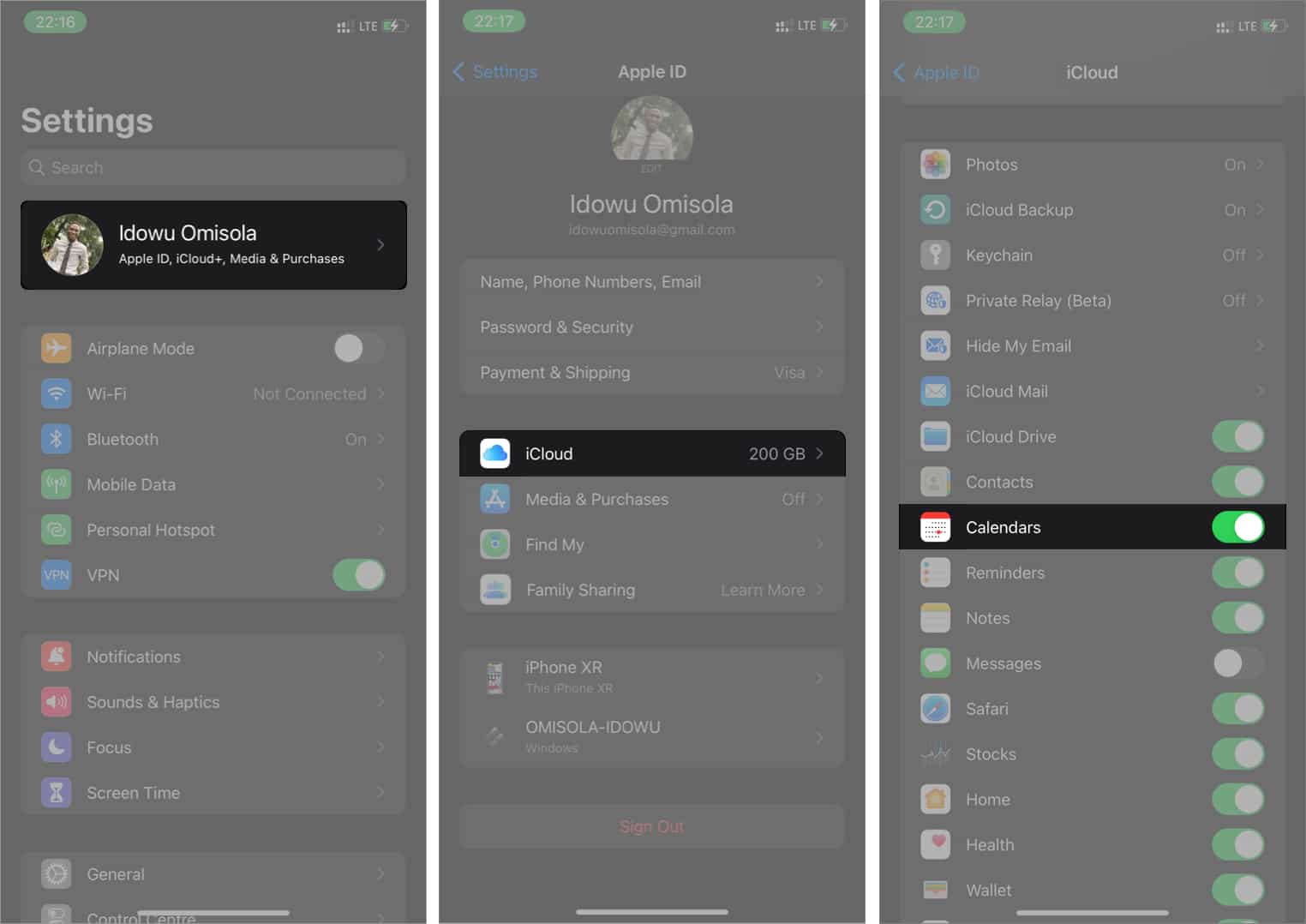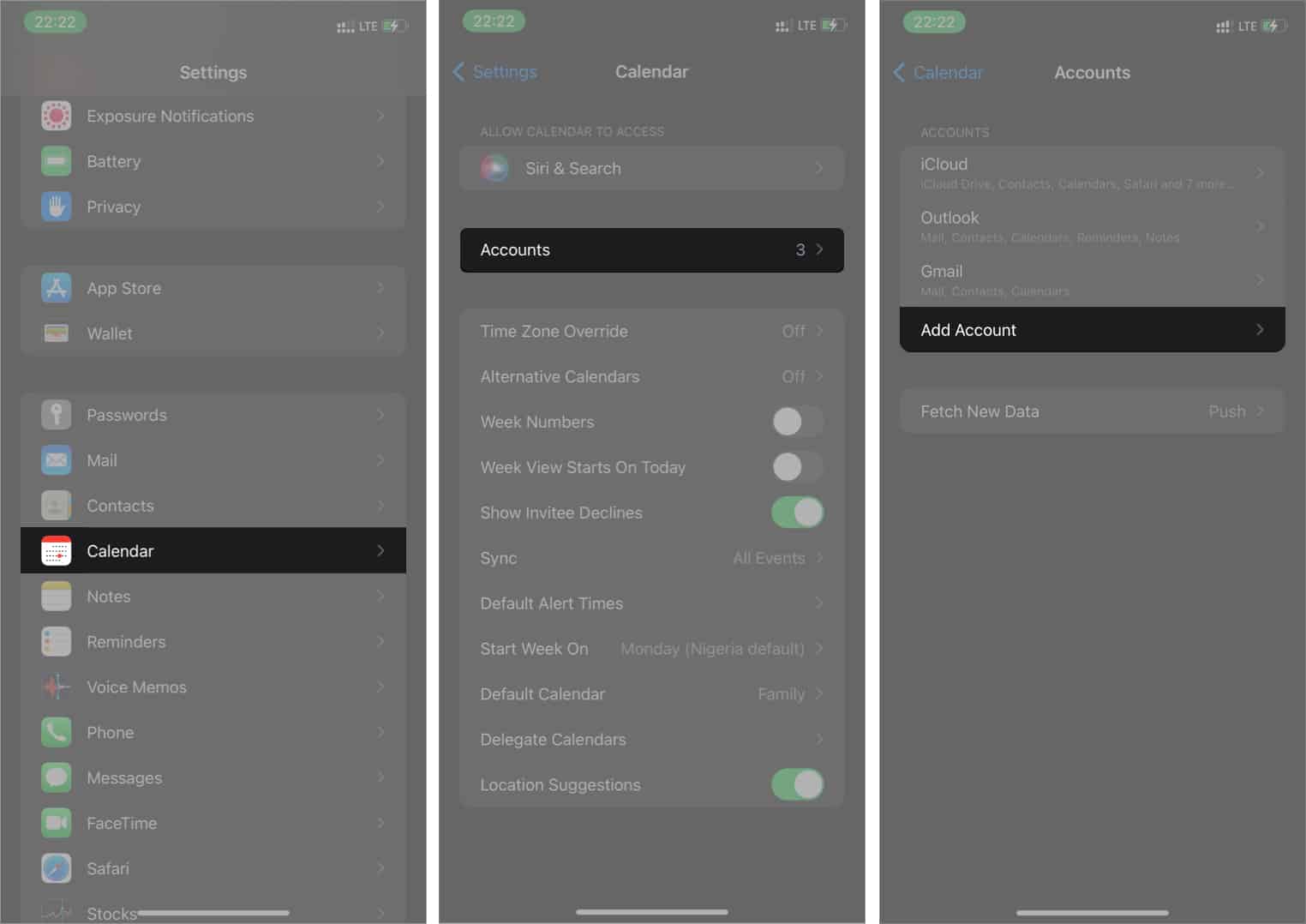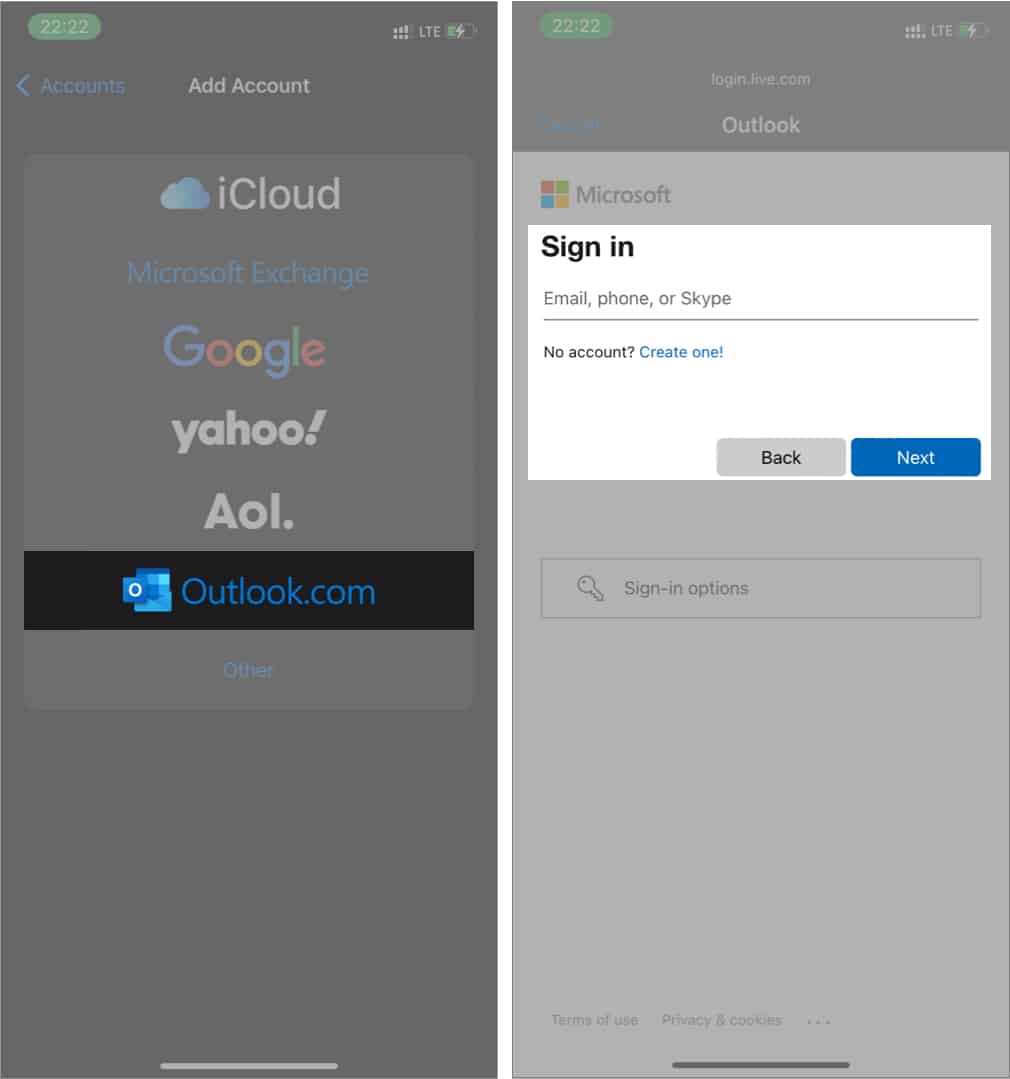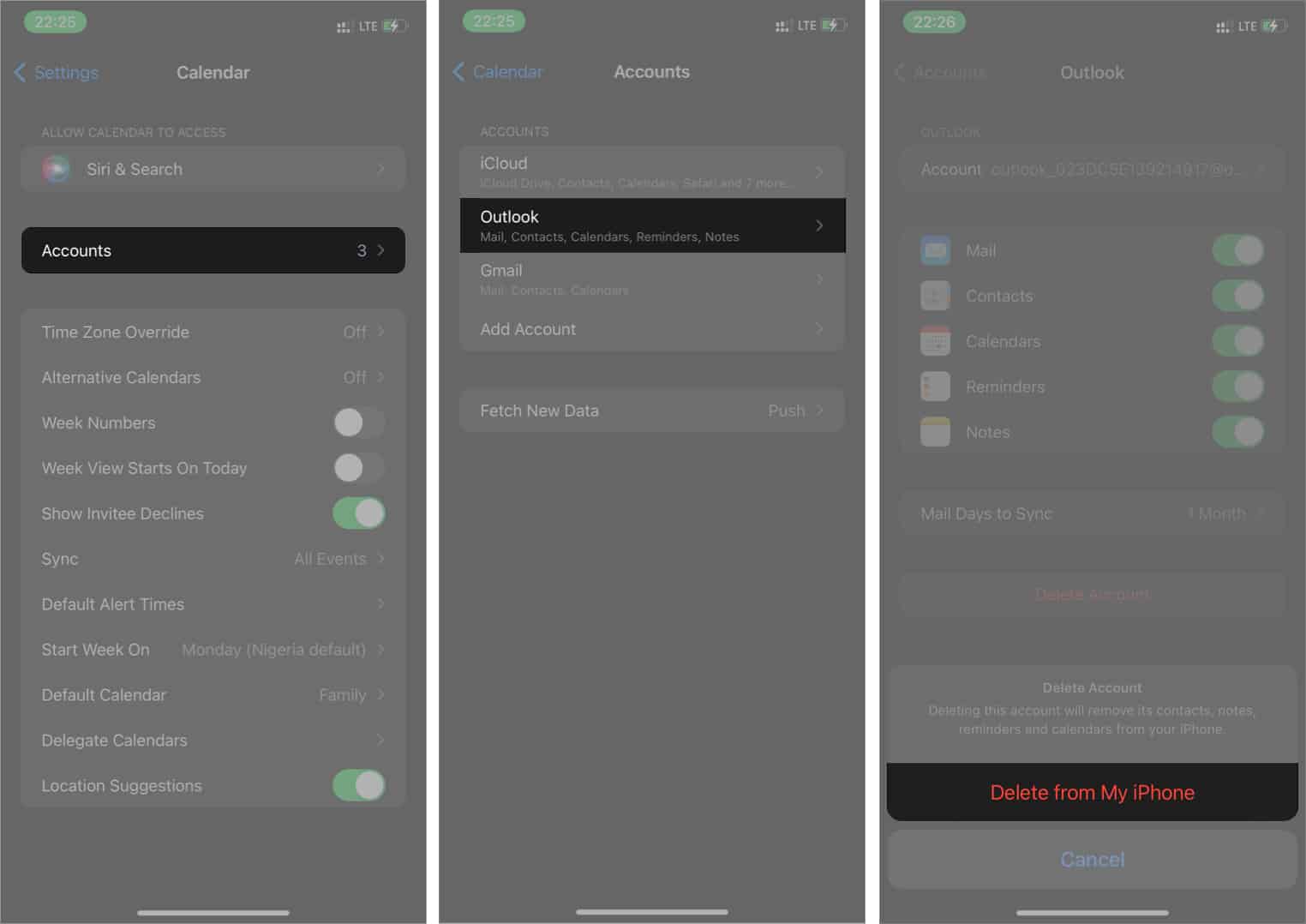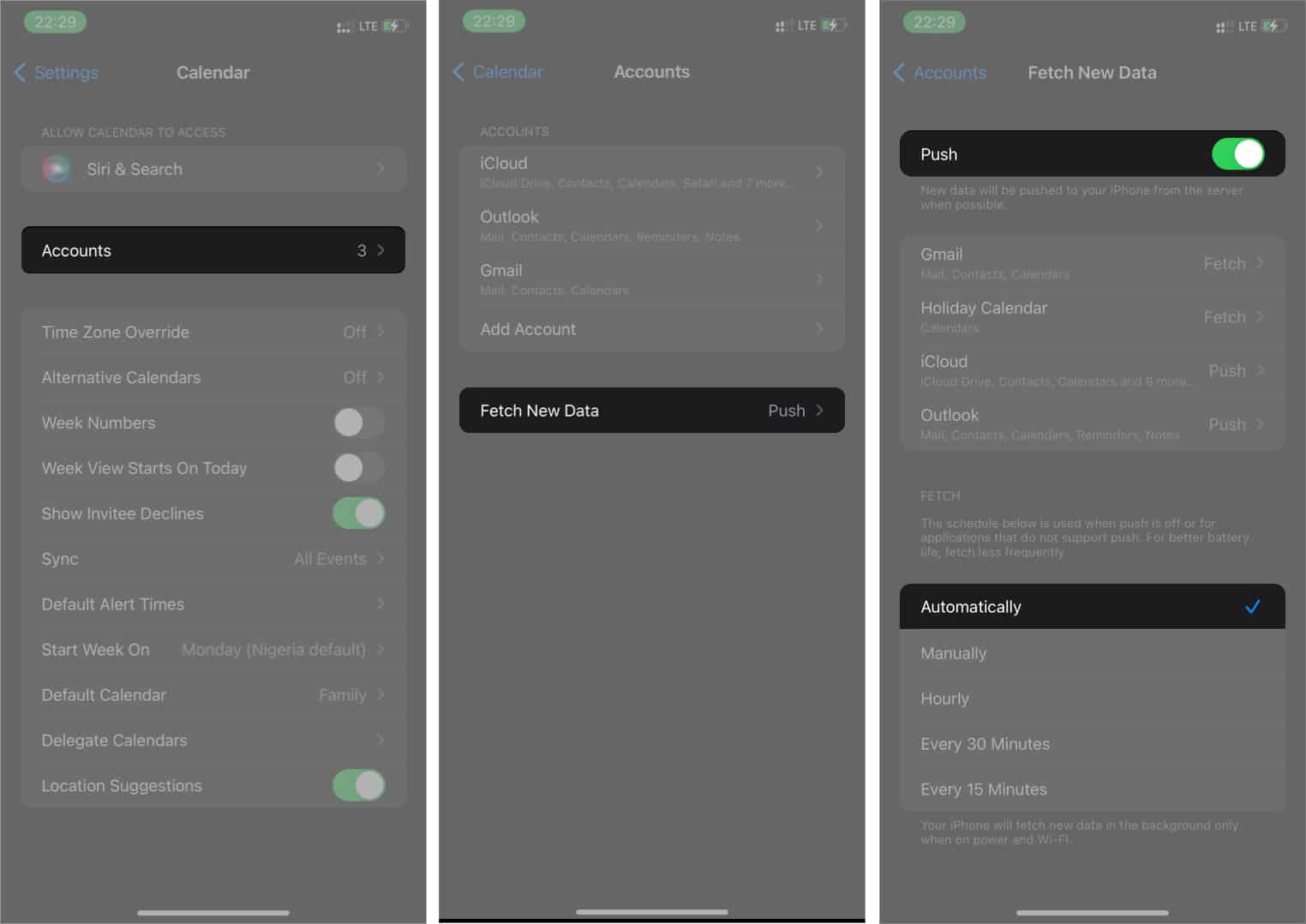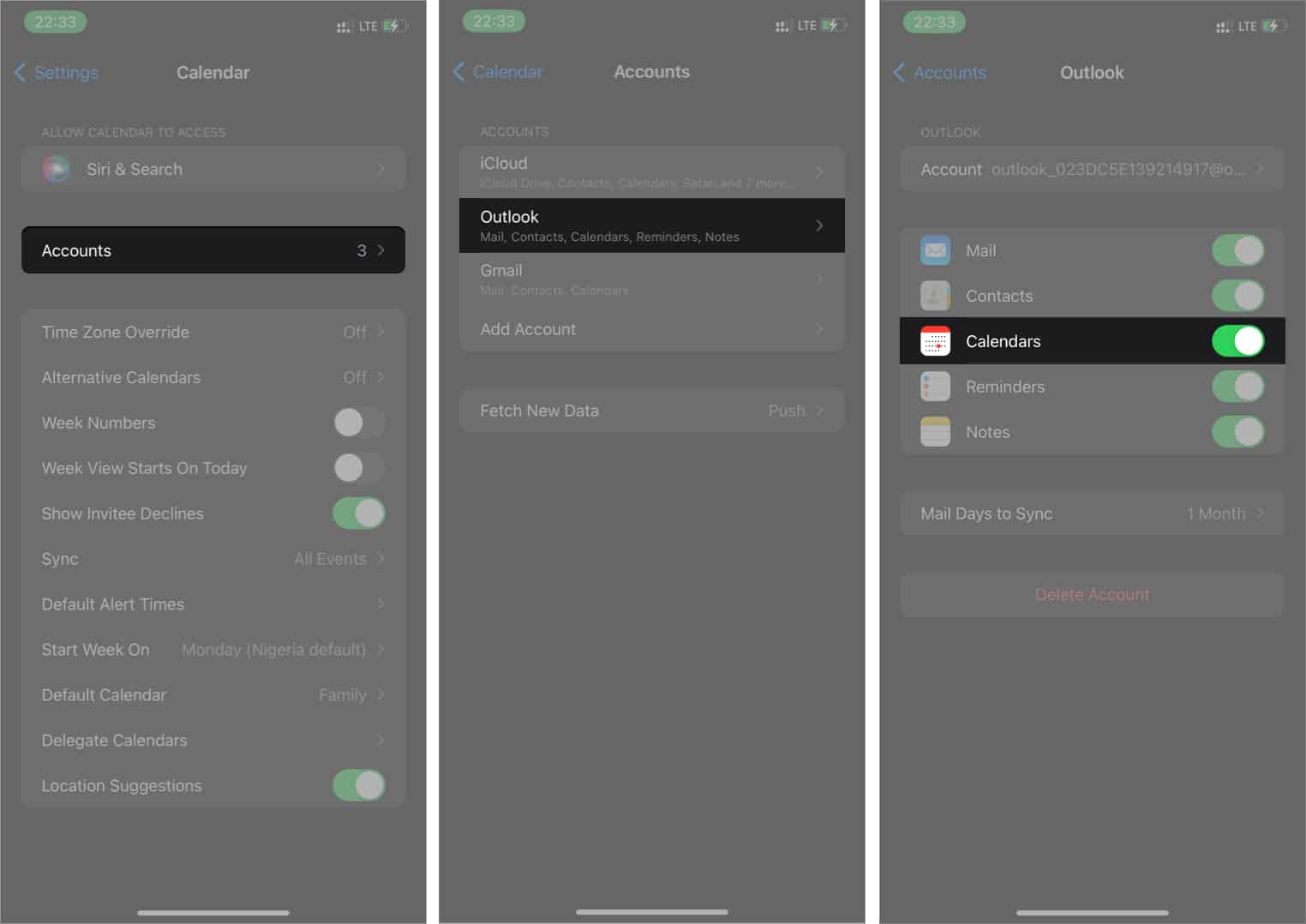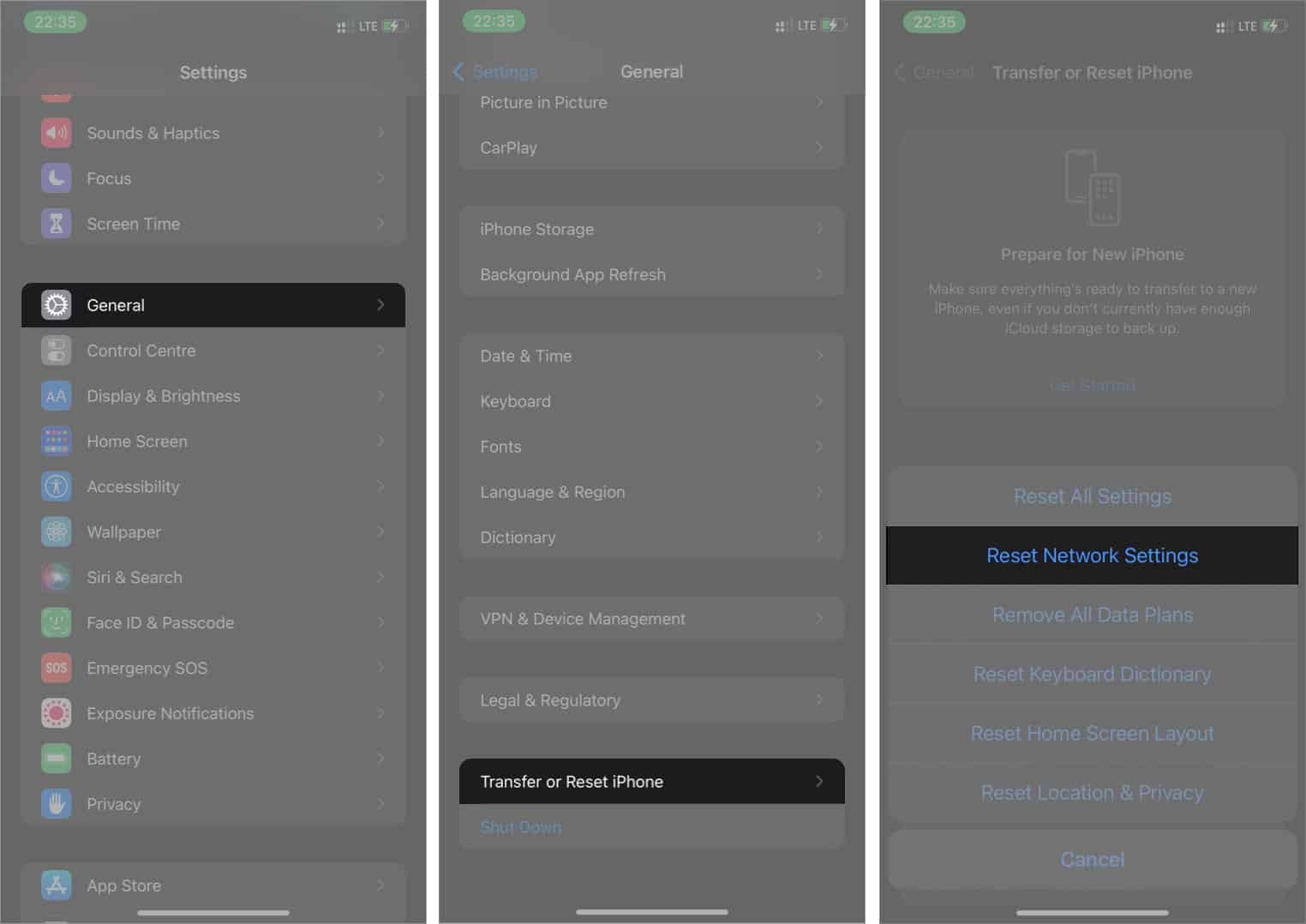If the Outlook sync fails or pauses on your iPhone, you’re at the right place. Keep reading as I show you all the possible causes and how to fix them.
1. Check your internet connection
Outlook might fail to sync to your calendar if you’re in a place with poor or no internet connection. If you’re using mobile data, try switching to Wi-Fi. Besides, your iPhone might be on data saving mode, so check that to ensure your iPhone isn’t on a data saver. If you’ve synced Outlook to your iPhone calendar earlier, everything should be fine once you’ve restored your internet connection.
2. Check if Calendar backup is active for iCloud
The Calendar app stores your schedules on the iCloud. So, if you’re iCloud is out of storage or facing some issue, it won’t sync your data with any other app. Ensure that the Calendar app can write and read data from iCloud. To check and activate Calendar for iCloud if you’ve not done so already:
3. Ensure that you’re signed into the Outlook app
Another factor that usually prevents Outlook from syncing with the iPhone calendar is that you’re signed out from the Outlook app on your iPhone. Syncing the Calendar to Outlook without signing in with your Microsoft account is like trying to read the content of your Gmail inbox without logging into your Google account. So open the Outlook app and sign in if you’ve not done so already.
4. Check if Outlook and iPhone Calendar are connected
Another thing you want to be sure of is if you’ve connected Outlook with the Calendar app in your iPhone Settings. There’s no way they can exchange data if you don’t. To check if you’ve connected Outlook with the Calendar app and connect them if you’ve not done so already:
5. Re-sync iPhone Calendar and Outlook
Even if you’ve synced both apps, the calendar app might be out of sync with Outlook due to a low or fluctuating internet connection; or if you have added a limit on data usage. Therefore you might need to sync them manually to solve the problem. Unfortunately, you might keep experiencing this problem unless you switch off your iPhone’s data limit or get a better internet connection. To resync Outlook and the iOS Calendar app:
6. Ensure you activate automatic syncing for Outlook and Calendar
Outlook won’t fetch data from the Calendar app if the syncing schedule is set to Manual. Let’s make it automatic to ensure that the Calendar app pushes data to Outlook.
7. Check Outlook permissions
We all know that apps only have permission to what we choose on the iPhone. So Outlook won’t be able to access Calendar data if you’ve disallowed it mistakenly in your iPhone Settings.
8. Turn off low power mode
While low power mode helps you save battery, it reduces/stops background app refresh. This, in turn, might stop push updates. So, to aid rapid data syncing between the Calendar app and Outlook, ensure that you turn off low power mode on your iPhone.
9. Close and reopen Outlook
Although this solution appears unrelated to the problem since syncing is a background activity, it works sometimes. Besides, the Outlook app might freeze due to a temporary crash. Force-close and reopen the Outlook app. Then try scheduling a demo meeting on the Calendar app to see if it appears on your Outlook calendar.
10. Restart your iPhone
Low RAM and heavy caching might also prevent Outlook and the Calendar app from syncing and exchanging data. Thankfully, restarting the iPhone solves this problem most times. Restarting your iPhone clears your cache automatically and declutters the RAM.
11. Update your iOS and the Outlook app
Syncing might also fail for two reasons; your iOS version is probably obsolete, or the Outlook app is outdated. It might also be due to both. Updating helps fix bugs or incompatibility issues from recent app structure changes or code base updates. First, check if the Outlook app is out of date and update it. Then try scheduling a demo meeting to see if it appears in your Outlook Calendar. If that doesn’t work, your iOS version might also be outdated. Thankfully, updating to a new iOS version is straightforward.
12. Reset your iPhone network
If all else fails, it’s probably time to perform a network reset. Network reset helps refresh your network and helps remove VPNs and proxy services that may be responsible for the sync failure. To reset your network on the iPhone: As pointed out, the Outlook app might fail to sync with your iOS Calendar app for many reasons. But each problem has a solution. You only need to find what works and go on with your schedules. Which solution worked for you? Let me know in the comments section. Read more:
Calendar alerts not working on iPhone or iPad? 12 Fixes Best business meeting apps for iPhone Calendar Apps for iPhone to Stay Organized How to sync Outlook Calendar with an iPhone