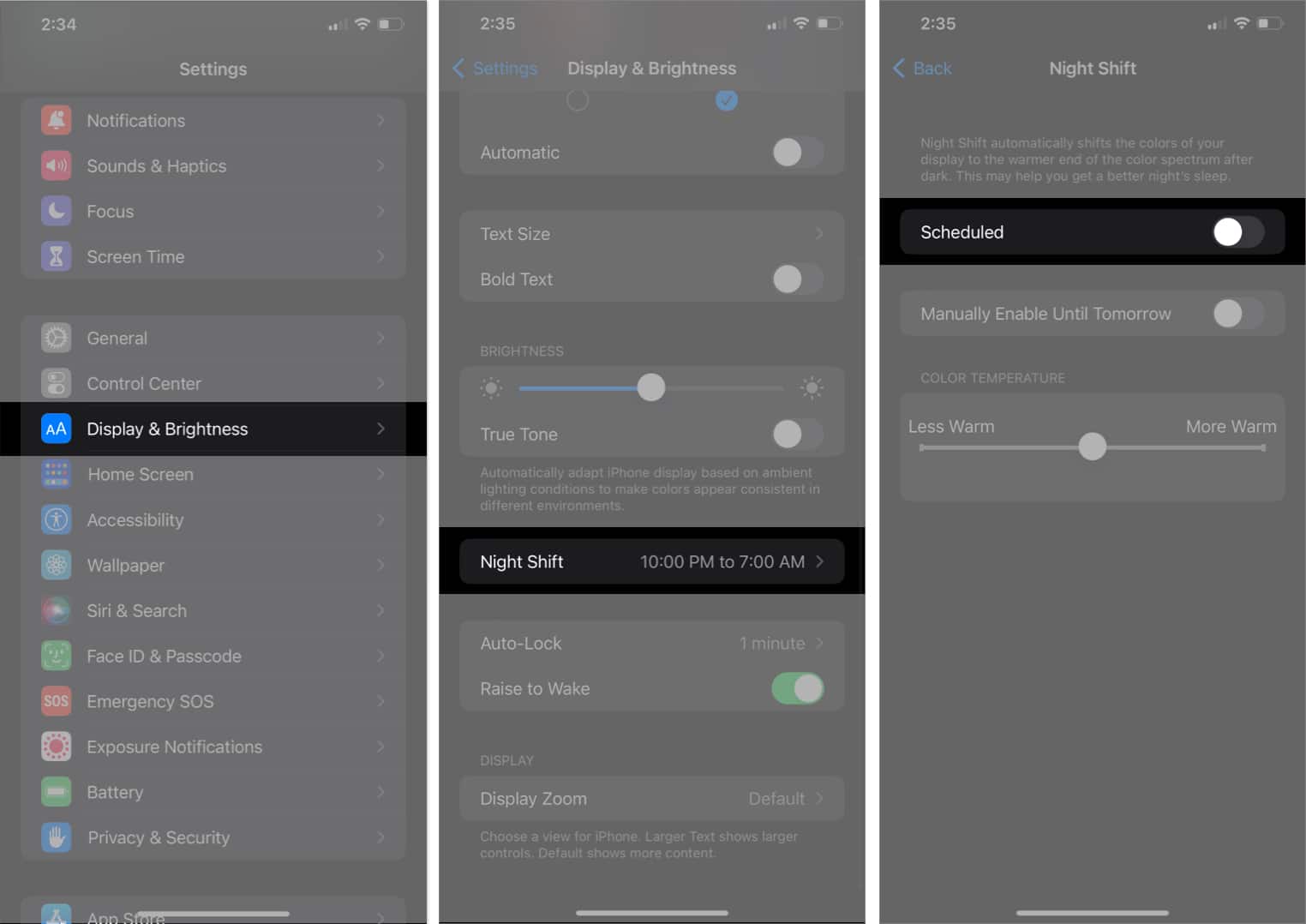1. Check for physical damage
The first thing you should do is to check if the device has any physical damage. You can start by inspecting the display of the device and searching for any signs of damage, such as cracks, scratches, or discolorations in the affected area. You can just go ahead and replace the screen on your device if physical damage is found. However, it’s also critical to look for physical damage to your iPhone’s camera lens, as photos and videos may appear blurry if the lens is scratched, smudged, or dirty, especially in the upper left corner of the screen.
2. Disable Night Shift on iPhone
Disabling the Night Shift might be a quick fix if the top left corner of your iPhone’s screen is showing blurry text or graphics. Although the iPhone’s Night Shift feature is a useful feature that changes the color temperature of your display at night to help you sleep better, it can occasionally exacerbate this problem.
3. Enable Dark Mode
Using Dark Mode on your iPhone is one possible workaround. Even though this does not fix the problem, it will lessen the contrast between the blurry portion and the rest of the screen, making it less noticeable. Additionally, it will also save battery life and reduce eye strain. You can easily switch to Dark Mode on your device from the Control Center, or you can follow the guidelines below.
4. Adjust video quality in apps
When watching a video on a specific app, if the iPhone’s top left corner is blurry, all you need to do to fix the problem is change the app’s video quality settings. Typically, you can easily adjust the video quality by going to the settings of an app and choosing the desired Video Quality setting.
5. Update or remove recently added apps
If the graphics of the app you’re using isn’t optimized for your iPhone, it can leave your screen blurred. However, these compatibility problems can be temporarily fixed by updating the apps, but the issue can also be completely avoided by uninstalling the troublesome apps. Visit the App Store to see if there are any updates for your apps. Update all the apps that are available and check to see if the blurriness problem still exists. If it does, try removing the most recent apps you added.
6. Update iOS version
One of the most effective ways to fix a blurry top left corner on your iPhone is to update your iOS version. To update the iOS version on your iPhone, simply go to Settings → tap General → Software Update → tap on Download and Install to start the process if any update is present. Once the update is installed, check if the blurry top left corner issue has been resolved. If not, then you can carry forward with the other fixes listed below.
7. Restart or Force Restart device
Restarting your iPhone might be beneficial if the top left corner is giving you problems. This is due to the fact that restarting your device gives it a fresh start and fixes any minor bugs or transient glitches. Further, you could try to force restart your iPhone if a normal restart is not possible.
8. Factory Reset iPhone
Resetting your iPhone may remove the blurriness at the top left corner of your iPhone, but it’s a drastic measure that requires careful consideration. I strongly advise you to back up your data before attempting this solution, as resetting your device will completely erase all the existing data.
9. Use iOS repair tool
If you’ve tried everything else and are still experiencing blurriness in the top left corner of your iPhone, there are third-party apps available that can help you fix the issue. Wondershare Dr.Fone is one such app that you can use to restore your device.
10. Contact Apple Support
Your best bet might be to get in touch with experts at Apple. Thankfully, there are several ways to contact Apple Support, and getting the device repaired by them can help resolve the issues you are facing. Isn’t it clear now? Don’t let the blurry top left corner of your iPhone get you down. Hope the above-mentioned solutions will have helped you to roll back the clear, crisp display of your iPhone! You can provide feedback about the content in the comments below. Read more:
How to fix iPhone screen burn-in issue How to fix iPhone screen dims randomly iPhone Display Screen Colors Distorted